Авторизация
Сейчас на сайте
Счетчики
Руководство пользователя внутренних модемов на Motorola SM56
Motorola SM56 Software Modems
Quick Start User's Guide
1 Introduction
Motorola's SM56 modems are available for use on PCI, Mini PCI, and AC-Link(including CNR) PC's. The SM56 modem is a feature-rich, V.90 modem at an attractive price. It supports all fax and data fall back modes, and different driver installs include telephone answering machine(TAM) operation and full speakerphone functionality. This document details installation, troubleshooting, and usage of the SM56 software modem.
The SM56 modems provide high-speed communications between your personal computer and a remote location, such as an Internet Service Provider (ISP), so you can:
-
Receive data at up to 56 Kbps in V.90 or K56Flex modes
-
Get automatic fallback to V.34 (33.6 Kbps) rates under bad line conditions and to non-V.90/K56Flex headends
-
Send faxes from your personal computer at rates up to 14.4 Kbps
-
Use your computer as a video phone to place and receive video phone calls.
-
Use your computer as a telephone answering machine (TAM) -- not available on Data/Fax modems.
-
Use your computer to conduct hands-off speakerphone voice calls (Data/Fax/Speakerphone modems only).
The SM56 modems run on Windows 95/98, in a Windows 95/98 DOS box, Windows Millenium, Windows NT 4.0, and Windows 2000.
Note: The modem cannot be used in pure DOS or on any other operating system. Note that Windows 9x, NT 4.0, and 2000 require different modem drivers. The driver for one OS will not work on the other OS.Make sure you have the correct drivers before installing
Computer OEMs that bundle the SM56 modem can benefit from sizable cost reductions, hardware reduction, and lower power consumption. End users benefit from quick, easy and affordable software upgrades, which help them keep current with the latest communications technology.
Important: There are different SM56 modem categories, and each supports a different basic feature-set, as follows:
Product Name Modem Type Main Feature-set Supported
Motorola SM56 Modem Data/Fax only All data and fax modes
No telephone answering machine (TAM)
No speakerphone
No caller ID
No distinctive ring
______________________________________________________________________________________
Motorola SM56 Voice Modem Data/Fax/TAM All data and fax modes
Telephone answering machine (TAM)
Caller ID
Distinctive ring
No speakerphone
______________________________________________________________________________________
Motorola SM56 Speakerphone Modem Data/Fax/TAM/Speakerphone All data and fax modes
Telephone answering machine (TAM)
Full duplex speakerphone
_____________________________________________________________________________________
You can check which modem you have by selecting Start->Settings->Control Panel, then double click on the Modems icon. The modem name will appear in the Modem Properties window.
2 Preparing the Computer For Installation
To ensure problem-free installation ensure that a unused COM port is available. The SM56 install program interrogates lower COM ports (below COM 5) and installs the modem on the first available and unused port. Although the SM56 functions perfectly on any available COM port, some communications applications may not be able to use the modem if it gets installed above COM 4. Refer to the Troubleshooting section in this document for information on how to force the modem onto a COM port below COM 5 after install is complete.
You can check which COM ports are on your computer as follows:
1. Open the Windows 95/98 Control Panel.
2. Double click the System icon.
3. Choose the Device Manager tab.
4. Expand the Ports (COM and LPT) branch to see which COM ports are already installed.
3 Installing The Modem Hardware
1. Power down the computer.
2. Locate the connector (AC-Link, CNR, PCI. Mini PCI, etc.) on the motherboard, and carefully insert the SM56 modem board.
3. Connect the Wall jack on the modem board to an analog phone jack using an RJ-11 phone cable. If your modem board also has a telephone handset jack, make sure to not plug the telephone line into that jack. The jacks will be labeled with a little icon and/or text indicatin which is which.
4. Power ON the computer.
Important: When using the SM56 modem, or any modem for that matter, you should always connect the modem line input to a direct analog telephone line. This will maximize modem performance by avoiding any problems introduced by internal PBX systems, etc.
4 Installing the Modem on Windows 9x, Millenium, and Windows 2000
(Note: The Install Wizard may vary slightly with different versions of the OS and different service packs)
On starting Windows for the first time after installing the modem Plug and Play (PnP)detects the new hardware and begins an install wizard for the modem. The modem is detected as a new PCI Device or new PCI Communications Device. The wizard fist looks for the modem information (INF) file, which is included on Motorola's distribution disk or CD-ROM. This file contains information about the modem, including device type, device driver information, as well as the AT command/response sets that it supports.
Browse to the SM56 modem files on the Motorola disk/CD-ROM. Windows will find the information on the disk. On Windows 95 and older versions of Windows 98 you may get an error message Cannot Locate File...... If you do, simply repoint the install wizard to the Motorola disk/CD-ROM and it will find the file the second time around.
Windows copies the necessary modem files to the computer and transparently runs the necessary installation routines.
For D/F/TAM and D/F/TAM/Speakerphone modems, Windows finds a second device after the modem has been installed. Windows notifies you that it has found a Serial Wave Device for the modem and prompts for a Wave Device driver. Re-point to the Motorola disk/CD-ROM and click OK. It finds the INF file and installs the appropriate drivers.
Note:
The SM56 also installs a modem Helper utility on the Windows System Tray (right side of the Task Bar). This application includes real time modem status (dialing, negotiating, connect rate, etc.), in addition to user selection for COM port, country and language, and enable/disable Windows 9x DOS box support. There is also an audio test included, which allows you to verify if your sound subsystem supports Direct X 3.0 (or later) -- needed to hear call progress (dialing and negotiation). The SM56 installation auto-detects the country from the OS and defaults to that.
Also, Windows 9x DOS Box operation is disabled by default when the modem is loaded. It can be enabled using a check box in the SM56 Helper application.
5 Installing the Modem on Windows NT 4.0
Important: Make sure you have the NT 4.0 modem drivers. They are different than those for Windows 9x or Windows 2000.
Windows NT 4.0 does not fully support plug and play (PnP). Therefore, after installing the modem board in the computer and booting, the operating system will not automatically recognize that new hardware is present. You must manually install the modem by running sm56set.exe from the distribution media. This install program will automatically add a new COM port, install the modem, then assign it to that new COM port. When installation is complete you will be prompted to Restart the PC. You must do this before using the modem.
Important: There is no Upgrade application for Windows NT 4.0. To upgrade to a new version of the modem, you must first uninstall the previous version (Run uninstall from Add/Remove Programs in the Control Panel), then do a new installation as descibed above.
6 Verifying Correct Installation
Verifying Modem Software Operation on Windows 9x and Windows 2000
1. Open the Windows Control Panel and double click the Modems icon.
2. Select the Diagnostics tab, and single click the COM port that the Motorola SM56 modem uses.
3. Click on the More Info button.
Within a few seconds a window will appear with the modem responses to various ATI commands issued to it. If this happens the modem software is properly installed and functioning correctly.
Verifying Modem Software Operation on Windows NT 4.0
There is no More Info button under the Modems icon on Windows NT 4.0. Instead, you need to open some terminal application, such as Hyperterminal, and issue the ATI commands manually.
Verifying Proper Hardware Operation
To verify correct SM56 modem hardware operation, you can use the following local analog loopback (LAL) test procedure, as follows:
1. Important: Remove the telephone line cable from the modem card.
2. Open Hyperterminal (or any terminal application).
3. Optionally, select a connection name and icon.
4. In the Connect Using window, select the Motorola SM56 ...... modem. Click OK.
5. Enter a number in the Phone Number box...any number since we will not be dialing it. Click OK.
6.On the next screen select Cancel.
7. Enter AT and hit <Enter>.
The response OK should appear.
8. Enter ATS46 = 23 and hit <Enter>.
9. Enter AT&T1 and hit <Enter>. Wait a few seconds.
10. Type some letters at the keyboard. If the hardware is functioning correctly, the letters you type appear on the screen.
11. To exit this test mode, type +++ in quick succession (note no carriage return) to escape to command mode. After getting the OK response type ATH <Enter> to hang up.
7 Troubleshooting
If there is a problem when using the SM56 modem, and your communications application does not explain the problem, check the following list of symptoms and tips.
-
My Communications Software Cannot Use the Modem at COM 5
Some communications applications, such as older versions of AOL, do not communicate with a COM port higher than COM4. Sometimes on Windows 9x platforms the SM56 install program will not be able to map the modem to a COM port number below COM5. If the modem installs on COM 5 or higher you can manually force the modem onto a different COM port using the SM56 Helper application (COM Ports tab) in the Windows System tray (just to the right of the Task Bar).
-
Windows 95/98 DOS box applications do not work with the modem
By default DOS box support is disabled after installing the modem. You must enable it via the SM56 Helper application in the Windows System tray (just to the right of the Windows Task Bar). Make sure the DOS box check box is checked. If not, click it to check it, then restart the computer to use DOS Box applications.
If the Enable DOS box check box is already checked (i.e. enabled), and DOS box applications still do not work, try:
1. Open the Control Panel.
2. Double click the System icon.
3. Expand the Modem branch.
4. Double click the Motorola SM56.... modem.
5. Select the Modem tab. Make a note of the COM port number.
6. Select the Resources tab. Make a note of the IRQ number listed.
7. For DOS support to operate correctly, the SM56 modem cannot occupy the standard IRQ for the COM port number.
8. Uncheck the Use Automatic Resources check box.
Double click on the Interrupt Request label and change the IRQ to a different number that is not in conflict with another device. (If there is no free IRQ: free one, or change other device IRQ levels to free a non-standard IRQ).
The standard I/O addresses and IRQs for COM Ports 1-4 are as follows:
COM Port IO Address IRQ
1 3F8 4
2 2F8 3
3 3E8 4
4 2E8 3
-
There is no dial tone
1. Ensure that the telephone cable is securely connected at both ends.
2. Ensure the telephone cable is plugged into the correct jack on the modem -- some modems provide a second jack for handset support.
2. Unplug the telephone line cable from the computer, and connect it directly to a telephone from the wall outlet. Check for a dial tone. If there is none, the problem is in the telephone line or system. Call the service provider.
-
Get An Error Message "You are not connected to a standard phone line"
When you try to dial a connection an error message box pops up, indicating that your are not connected to a proper analog phone line. This is the SM56 digital line guard (only available on PCI II and AC-L modems) feature which protects against hardware damage if the modem is plugged into a high current phone outlet -- such as a digital phone jack. The modem automatically detects the over-current and goes back on-hook before hardware damage occur. Check the phone outlet and make sure that it is a real analog phone line. Try another analog phone jack.
-
I Cannot Hear Call Progress
1. Make sure your speakers are connected to the speaker output jack on your sound system.
2. Call progress reporting on the SM56 requires Direct X 5.0 (for Win 98, Windows Me, and Win 2000, Direct X 3.0 for Win 95 and NT 4.0) or later be installed on your PC, and that your sound system/drivers support Direct X playback. To test, go into the SM56 AC-L Modem helper Desktop Tray application and select the Call Progress tab. Then click the Test button. If you do not hear anything then your sound system does not support Direct X (or the correct version). Contact your sound card vendor for driver updates or more information.
-
The modem cannot complete a connection to another modem
1. Ensure that your modem is dialing the correct number. Ensure that you've specified the correct area code, if one is required.
2. Determine whether the remote modem is correctly configured to communicate with yours.
-
The modem does not answer incoming calls
1. Ensure that the automatic answer parameter is set to one of the enabled options, using the ATS0 command (ATS0=1 to answer after one ring, ATS0=2 to answer after two rings, and so on).
2. Ensure that no other devices, such as fax or answering machines, are answering calls before the modem does.
-
The modem disconnects during a connection
1. Ensure that the telephone cable is securely connected at both ends.
2. Ensure that call-waiting is disabled. In most areas, the command *70 or #70 disables call-waiting. Check with your telephone company for the correct key sequence. (With call-waiting, the incoming call's click sound may be disrupting your call.)
3. Another phone extension in the house might have been picked up.
-
Data is not transmitted or received for unusually long periods of time
1. Re-dial the call. (The telephone line connection may be poor.)
2. Try another ISP number, the server could be busy.
-
Streaming applications like RealPlayer stop receiving data and report "Net Congestion"
1. This usually occurs when the ISP, Internet, or streaming host side server are busy and there are many users competing for bandwidth.It is not a modem problem.
-
Poor speakerphone quality using Direct X
If you are using the soft-speakerphone version of the SM56 (that uses Windows Direct X and the PC sound system instead of dedicated voice hardware on the modem board, i.e. no speaker and microphone jacks on the modem board), and the quality is poor refer to section 10, "Improving Direct X Speakerphone Performance and Quality" for some hints and tips.
-
You cannot enter tone selections successfully when calling tone-driven applications
When dialing a remote system that requires you to enter selections using the telephone keys, such as a voice-mail depot or bank-account information provider, you can lengthen the duration of the tones your modem sends, so that the remote system can detect them better. To adjust DTMF tone length, use the AT+VTDn command, where n specifies the tone duration. Check the SM56 online Help (via the SM56 Helper application on the Windows Desktop Tray) for a list of supported AT Commands.
-
The modem does not respond to AT commands
1. Ensure that your communications software is configured to use the same COM port as the modem's COM port.
2. Reset modem parameters to default options by entering AT&F; then re-enter custom options.
-
The modem responds to commands, but they do not appear on the screen
1. Usually this is because the local echo is turn OFF. TUrn it on by issuing ATE1 and hit <Enter>.
-
You've installed a new peripheral device; now the modem does not work
1. In the Windows desktop tray, select Start.
2. Select Help. The Windows Help Topics window appears.
3. Select the Contents tab.
4. Select If You Have a Hardware Conflict.
5. A series of troubleshooting actions appears. Follow the appropriate sequence.
-
The modem connects; then meaningless characters appear
This is usally caused by Error correction turned off. To correct:
1. Open the Control Panel. Double click the Modems icon.
2. Click on the COM port that the Motorola SM56...Modem is installed on
3. Click on Properties.
4. Select Connection.
5. Click on Advanced.
6. Check the Use Error Control-Required to Connect box.
-
The modem cannot connect; the Error Control option is selected
The modem may be connecting at a rate higher than appropriate for the line conditions.
1. Use the AT%B command to limit the maximum connection rate. (For a list of AT commands, refer to the on-line User's Guide.)
2. Lower the rate, using AT commands, until the problem is corrected. You can add AT commands to do this; refer to the next section .
-
How Do I Add AT Commands Before the Modem Dials My ISP?
1. Open the Control Panel.
2. Double-click the Modems icon.
3. Click on once to select the Motorola SM56...Modem.
4. Click on Properties.
5. Select Connection.
6. Click on Advanced.
7. In the Extra Settings box, chain AT commands as needed. You do not need to enter the AT prefix, but it will not hurt if you do.
8 Un-installing and Upgrading
Modem Un-Install Procedure
To un-install the modem:
1. Open the Windows Control Panel
2. Double click the Add/Remove Programs icon.
3. Select Motorola SM56 Modem Un-install and click Add/Remove.
4. Shut down the computer and remove the modem board from the computer.
Modem Upgrade Procedure
Important: There is no Upgrade application for Windows NT 4.0. To upgrade to a new version of the modem, you must first uninstall the previous version (Run uninstall from Add/Remove Programs in the Control Panel), then perform a new Windows NT 4.0 installation as descibed earlier.
If you wish to upgrade to a new driver build on Windows 9x, Windows Millennium, and Windows 2000:
1. Obtain the latest driver set from your direct modem supplier.
2. Run the upgrade utility -- sm56set.exe, and follow the prompts
9 Changing the Operating System
The SM56 modem drivers are the same for Windows 95 and Windows 98. If the modem is installed on Windows 95 and you upgrade to Windows 98, the SM56 will continue to function as before. No new drivers are required.
The modem drivers for NT 4. are different to those for Windows 9x, and the Windows 2000 drivers are also different. Therefore, if you change from Windows 95/98 to Windows NT 4.0 or Windows 2000 you must get a new set of drivers for that operating system. Contact your SM56 modem supplier for driver status and updates.
10 Improving Direct X Speakerphone Performance and Quality
Important: This section applies only to Data/Fax/Speakerphone driver builds using soft-speakerphone implementations. These drivers use Windows Direct X and the PC sound system instead of dedicated voice hardware on the modem board (i.e. instead of voice codec and speaker and microphone jacks on the modem board).
The following sound system tuning can be done via the Windows Master Volume control -- double click the speaker icon in the Windows system tray. Please be aware that different sound systems have different configuration options, so not all volume and recording windows look the same or provide you with the same options..or indeed some of the windo and control names can be different.
Master Volume Control (Playback/Speaker)
All balances should be muted except for the "Wave Balance" and the "Volume Control Balance".
Recording Control (Recording/Microphone)
The only balance selected should be the "Mic Balance". All the other should not be selected or muted depending on the selections given (somewhat sound system dependent). To be sure, it is also recomended to keep the levels of the unselected balances in the recording control window to minimum setting. Also in case the
microphone gain is too low (rarely) then you can always boost it up by a multiple of 10dB by going to "Options" and to "Advanced Controls" and
clicking on the "Advanced" icon. In the "Advanced Controls for Mic" window check the boost box and close the window to boost the mic level.
Conversely, if the gain of the mic is too high and you talk too close to the mic, then the voice will be saturated and noisy. If this is the case deselect the "Mic Boost" check box.
11 Contact Information
If you have a problem with the SM56 modem, ensure that the problem and its solution are not shown in the Troubleshooting section. If you cannot resolve it through this list first contact your direct SM56 modem or PC supplier.
Modem related information should include as much detail as possible to allow support teams to qualify and reproduce (if necessary) the problems, including:
Information about your modem:
-
SM56 modem driver version number (find this by recording the modem's response to the ATI3 command)
Information about your setup:
-
The telephone number you are calling from.
-
The telephone number you are calling to.
-
If performing a lab test, a detailed description of the equipment used.
-
The remote modem information.
-
Direct external analog telephone line or through a PBX -- use direct analog lines where possible.
Information about the problem:
-
The actions and steps that you performed.
-
A description of what you saw; be specific.
-
A description of what you expected to see.
-
If possible, a description of what you saw using other modems under the same conditions.
Appendix A: SM56 Main Features
-
Compatibility with Windows 95/98 and Win 9x DOS Box communication applications.
-
Drivers available for Windows Millenium, Windows NT4, and Windows 2000
-
Full Windows Plug and Play support.
-
Powerful modem installation, un-installation, and upgrade engines.
-
Data and fax mode operation.
-
Support for various data modulation modes:
- V.90 connection rates if the headend is a true V.90 location. V.90 downstream rates to 56Kbps. Upstream rates to 33.6Kbps (V.34).
- Fallback to K56flex® mode if the headend is K56flex, not V.90. K56flex® downstream rates to 56Kbps. Upstream rates to 33.6Kbps(V.34).
- Connection at V.34 rates (33.6 Kbps) if the headend is not V.90 or K56flex®.
- V.32bis, V.32, V.22bis, V.23, V.22/B212, V.21, Bell 103.
-
Error correction - V.42, LAPM, MNP2-4.
-
Data compression - V.42bis, MNP5.
-
Fax modes supported - V.17, V.27ter, V.29.
-
Supports distinctive ring on all models except Data/Fax only modems
-
Supports US Caller ID on all models except Data/Fax only modems.
-
Supports Telephone Answering Machine (TAM) on all models except Data/Fax only modems.
-
Supports speakerphone on speakerphone driver versions
-
Tone and pulse dialing.
-
Call progress audio channeling through the PC sound system (using Direct X).
-
Adaptive rate re-negotiation (up and down) during a connection to compensate for line dynamics.
-
Includes Local Analog Loopback (LAL) test for quick hardware troubleshooting.
-
Includes a very useful SM56 Modem helper application to allow country and language selections, report real time modem status, enable.disable Win 9x DOS Box support, in addition to a sound system test utility for Direct X.
-
Online User's Guide in standard Windows HLP format and in multiple languages. Includes modem usage and troubleshooting details, as well as a complete listing of supported AT commands.




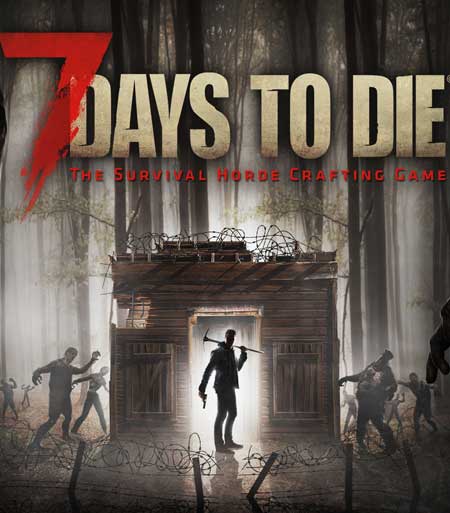
Letzte Kommentare
Artikel
Fotos
Eigene Seiten