Установка Linux на USB Flash Drive
- 29 Mar 2018
- Компьютеры, IT-технологии
- 2226 Прочтений
- 2 Комментариев
Установка Linux на USB Flash Drive
Установка Linux на USB Flash Drive В отличие от операционных систем, которые разрабатываются преимущественно одной группой программистов, Linux предполагает большое количество дистрибутивов. Дистрибутивы отличаются...
Установка Linux на USB Flash Drive
В отличие от операционных систем, которые разрабатываются преимущественно одной группой программистов, Linux предполагает большое количество дистрибутивов. Дистрибутивы отличаются друг от друга прежде всего наличием того или иного программного обеспечения в стандартной своей поставке, а также иногда ядрами ОС, их версиями и, как то ни странно, идеологиями. Допустим, разработчики Mandrake Linux уверяют пользователей в том, что в их дистрибутиве используется только свободное программное обеспечение. Все эти различия определяют и целевую аудиторию своих пользователей. Два крупнейших направления — серверные и рабочие варианты. Надо заметить, что, если дистрибутив Linux позиционируется как рабочий, то это нисколько не мешает успешно поставить его на сервер — только потом придется очень попыхтеть в процессе настройки ОС, поиске, подборе и установке программного обеспечения. Наиболее популярные, на мой взгляд, дистрибутивы, которые великолепно подходят как для настольных, так и для серверных решений — Debian, Mandrake, SuSE и ALTLinux. Такие, как, например, Knopix, подходят начинающим пользователям, тем более, что есть и реализация этого дистрибутива, целиком загружающаяся с CD-диска. Knopix не одинок в этом, и существует масса реализаций Linux, которые также загружаются с CD. Найти дистрибутив Linux не составляет абсолютно никакого труда. Линуксоиды — люди дружелюбные, так что за самую главную линуксоидную валюту — пиво — они запишут вам все, что вы захотите:). Стоит заметить, что довольно часто развитые дистрибутивы Linux распространяются не просто голыми дисками, а с печатной литературой.
В качестве стенда буду использовать Mandrake Linux 10.0, хотя большая часть ниженаписанного будет актуальна и для иных дистрибутивов. Для установки Linux обычно требуется довольно много дискового пространства, т.к. сам дистрибутив содержит в себе большое количество программного обеспечения — от серверных приложений до миниатюрных игр. В Mandrake Linux всего 4 диска, поэтому неполная установка этого дистрибутива заняла у меня 3 гигабайта. Кроме того, вы должны сделать отдельный логический диск для свопа Linux. Он используется для таких же целей, что и pagefile.sys в системах Windows семейства NT. Как и в Windows, вряд ли стоит задавать ему размер больше 3/2 размера вашей оперативной памяти. Возможен вариант работы и без свопа, но тогда будет заметна существенная потеря быстродействия. Если вы устанавливаете Linux на абсолютно новый компьютер, где нет важной для вас информации, то можете смело разбить диск прямо из установщика. В ином случае лучше воспользоваться зарекомендовавшей себя программой Partition Magic или в самом крайнем случае программой Fdisk. Для Linux годятся как Primary-разделы, так и Extended — разницы никакой. Если вы форматируете диск из программы Partition Magic, присвойте диску, на котором будет стоять Linux, файловую систему ext2/3, а для свопа — Linux Swap. Если у вас все разделы отформатированы под NTFS, то стоит порекомендовать сделать небольшой буферный раздел. Думаю, вам не раз понадобится обмен информацией из Windows в Linux и наоборот. Если вы это сделаете, то в Windows XP есть возможность монтирования дисков в каталоги. Просто смонтируйте ваш буферный диск, допустим, в каталог C:\ForLinux\ и уберите отображение буквы диска в проводнике. Все это можно сделать отсюда: Панель управления > Администрирование > Управление компьютером. Теперь ваш компьютер готов к установке.
Большинство дисков с установщиком Linux загружаются автоматически при загрузке компьютера, если у вас в BIOS настроена первоначальная загрузка с устройства чтения CD-дисков. В Mandrake загрузочными являются два первых диска: один для настольных компьютеров, второй — для ноутбуков, если тот отказывается загружаться с первого. К слову, у меня установщик загружается только со второго диска. Если загрузка с CD-ROM у вас не настроена, а менять вы ничего не хотите (либо диски вообще не являются загрузочными), то в дистрибутиве должен быть файл образа дискеты, с которой можно запустить систему установки. Конечно, при этом должна быть настроена первоначальная загрузка с floppy-диска. Для загрузки с дискеты могут пригодиться несколько файлов, которые отражают те или иные особенности запуска установки. Для большинства пользователей подойдет файл X:\images\cdrom.img, где X — буква привода CD-ROM. Для записи дискеты используйте программу X:\dosutils\rawwritewin.exe либо скачайте ее с сайта.После начала загрузки установщика появится приглашение ввести опции запуска установщика. Это полезно тогда, когда установщик некорректно определяет размер оперативной памяти или графический интерфейс установщика ведет себя странно. За подробностями обратитесь к документации на установочном диске. Далее последует череда быстро пробегающих строк, что свидетельствует о загрузке ядра Linux.
На данный момент нам это абсолютно не нужно, потому не будем обращать внимания на эти сообщения. Сперва вам предлагают выбрать язык установки. В меню доступных языков есть даже белорусский, но при его использовании привычные технические выражение изменяются до неузнаваемости. Потому я выбираю русский. В следующем экране требуется согласиться (или не согласиться) с лицензией. Общее ее содержание таково: распространяется свободно, если не согласны — можете работать в своем Windows. Думаю, стоит согласиться. В следующем окне выбирается раскладка клавиатуры. Тут что-то менять вряд ли стоит. На следующем экране надо указать комбинацию клавиш для переключения языков ввода. По умолчанию стоит клавиша (не комбинация, а именно клавиша) Scroll Lock. Дело в том, что она нигде не используется и находится на клавиатуре, видимо, для того, чтобы не пришлось придумывать ей замену. А разработчики Linux нашли ей достойное применение: если у вас установлено два языка (русский и английский), то один из них будет сопровождать загорание светодиода Scroll Lock, а второй — его затухание. Весьма удобно, надо сказать, но я по старинке пользуюсь Shift-Ctrl. На следующем экране нам предлагают выбрать уровень безопасности операционной системы. Каждый уровень несет с собой как свой уровень безопасности, так и уровень неудобства использования.
Для домашних компьютеров будет вполне достаточно стандартного. На следующем экране нам предлагают разбить диск на разделы. Если вы использовали для этой цели Partition Magic или подобную программу, стоит обратить внимание на следующее. Файловая система EXT была изначально родной ФС для всех операционных систем класса Unix. Но несмотря на это были разработаны и другие операционные системы, основанные на идее EXT и включающие дополнительные возможности. Наиболее приемлемой ФС в данном случае я считаю ReiserFS, о которой Partition Magic не имеет понятия. Отформатировать раздел EXT не составляет труда. Выберите собственноручную разметку диска, желательно переключиться в режим эксперта (хотя, если вы в себе очень не уверены, то, соответственно, этого делать не стоит). Затем отметьте нужный раздел (в окне должна появиться информация о разделе, его размер и файловая система) и нажмите кнопку форматирования. Затем покажется окно, в котором вы сможете посмотреть, сколько файловых систем существует вообще. Найдите в списке ReiserFS и продолжайте. Форматирование не займет много времени. Если вы устанавливаете Linux на новый компьютер, логических дисков у вас быть не должно. В этом случае выберите автоматическое размещение либо создайте собственноручно столько дисков, сколько вам надо. После этого отметьте диск, на который вы будете ставить Linux, и нажмите на кнопку Точка монтирования. После этого должно появиться поле, где будет по умолчанию указан слэш (/). Не изменяем его и нажимаем OK. Разметка закончена. Нажимаем кнопку продолжения.
В следующем окне мы должны выбрать программы, которые хотим установить. Как их выбирать — дело ваше, но наиболее полный список дистрибутивов можно получить, если выбрать детальный выбор компонентов, а затем нажать кнопку вывода полного списка. Если вы будете выбирать программы именно отсюда, то перебор всех компонентов займет у вас несколько часов. Список действительно очень большой. Если вы все-таки выбрали идеальные для себя компоненты, стоит сохранить этот выбор на дискете. Для этого просто нажмите на кнопку с нарисованной дискетой и выберите сохранение выбора. Среди компонентов вы можете заметить такие, у которых вместо галочек стоит знак замка. Выбор этих компонентов отменить нельзя, т.к. они составляют основу Linux. Стоит упомянуть, что сам Linux — это только ядро и часть приложений. Остальное относится скорее к дистрибутиву, чем непосредственно к операционной системе. Рекомендуемые компоненты для обычного домашнего компьютера — графическая среда KDE со всеми ее приложениями, OpenOffice — аналог Microsoft Office, научные программы, может быть, и игры. А дальше по вашим требованиям. Для программистов в дистрибутивах Linux содержится очень впечатляющее количество инструментов начиная от компиляторов и заканчивая средами разработки. Не следует опрометчиво устанавливать компоненты, которые являются драйверами каких-то устройств либо относятся к важным частям Linux вроде XFree. Если у вас есть аппаратный модем, стоит установить приложения для Интернета. Нажимаем на кнопку старта установки и идем пить кофе.
Установка в среднем длится около двух часов. В процессе установки инсталлятор сам будет выдвигать привод CD-ROM, приглашая вас сменить диск. Забрать диск из дисковода в процессе копирования файлов вы не сможете, т.к., пока копирование не закончилось и не требуется смена диска, инсталлятор блокирует CD-ROM, и нажатие кнопки изъятия диска ни к чему не приведет. Итак, предположим, что копирование файлов завершилось успешно. Теперь требуется ввести пароль пользователя с логином root. Этот пользователь является аналогом администратора в WinNT. Если вы не укажете пароль root, то, скорее всего, в только что установленную систему войти не сможете, т.к. за возможность для того или иного пользователя войти в систему без пароля отвечает специальный параметр, который установщик, насколько я помню, не меняет. Далее требуется задать имена пользователей и их пароли. Пользователями могут быть члены вашей семьи. При этом никто, кроме администратора (root), не сможет увидеть документы, помещенные в чужой домашней папке. Стоит создать хотя бы одного пользователя, т.к. в режиме администратора ваши действия ничем не ограничены, и, соответственно, вы можете нанести своей системе непоправимый вред, который может привести даже к повторной установке. Кроме того, если вы подключены к Интернету, а модем будет работать, то при работе в режиме администратора компьютерные вирусы будут иметь неограниченное пространство для своих злодеяний. Кстати, вирусов для Linux существует довольно мало, т.к. как только обнаруживается брешь в системе, ее сразу же залатывают.
После того, как мы указали пользователей Linux, появится окно, отображающее сведения о системе. Здесь вы сможете поменять разрешение монитора, включить или отключить службы. Однако есть еще одна маленькая, но очень важная программа — загрузчик. Она предложит вам варианты загрузки Linux или вообще загрузку с CD- или floppy-диска. Устанавливать загрузчик стоит с особой осторожностью, т.к., если у вас уже стоит какая-то не-Unix- система, то велика вероятность, что с линуксовым загрузчиком вы эту систему загружать не сможете. Потому делаем так: нажимаем на клавишу настройки загрузчика и в появившемся окне выбираем целевое устройство /dev/fd0.В случае, если у вас не стоит системы вообще, и вы не собираетесь в ближайшее время ставить что-то другое из разряда ОС, выбирайте жесткий диск (/dev/hda). Если перед инсталляцией вы указывали какие-то дополнительные параметры загрузки, нажмите клавишу Дополнительно и введите эти параметры там. Всего предлагается два загрузчика: LILO и GRUB. Если вы начинающий пользователь, и вам не особо хочется разбираться во всяких особенностях Linux, устанавливайте LILO с графическим интерфейсом (если у вас не было никаких проблем с графикой при инсталляции, конечно). Если же вы намереваетесь более детально вникнуть в Linux, то лучше установить GRUB. Хотя он вроде бы графического интерфейса не имеет, но при каких-либо сбоях позволит загрузиться с любыми параметрами или вообще с другим ядром. Если вы указали целевым устройством /dev/fd0, вставьте дискету (не важно, какую) и нажмите клавишу Далее. Все. Ваша ОС готова к использованию. На данном этапе установки следует также настроить параметры монитора, т.к., я думаю, вам не хотелось бы даже сначала работать в разрешении 800x600.
Настройка Linux
Bставляем дискету в дисковод и загружаем с нее Linux. После обращения к дискете наиболее вероятно, что на экран выведется меню, в котором вы сможете выбрать операционную систему, которую хотите сейчас загрузить. В списке может быть также несколько вариантов загрузки Linux с разными конфигурациями, допустим, для повседневной работы и восстановления "поваленной" системы. Система установлена только что (или недавно), так что выбираем обычный режим загрузки. В зависимости от дистрибутива и целей, на которые он направлен, на экран будут выводиться сообщения о совершении того или иного действия в процессе загрузки либо полоса, отражающая полноту загрузки ОС.В случае вывода сообщений поначалу будут выводиться сообщения непосредственной инициализации и загрузки ядра. Далее будет следовать загрузка компонентов, результат загрузки которых будет отображаться напротив имен каждого компонента. Зеленая надпись OK означает, что компонент запустился нормально, а красная Failed — сбой при загрузке компонента.
Для повседневной работы компьютеру необходима графическая среда. Linux в своем первозданном виде не предоставляет пользователю графической среды, как в Windows — впрочем, как и другие операционные системы класса Unix. В связи с этим в середине 80-х годов в Массачусетстком технологическом институте (США) была разработана графическая среда под названием X Window System. В процессе работы над Linux X Window был адаптирован к этой ОС, и теперь без него не обходится ни одна графическая оболочка. Для Linux существуют две наиболее часто используемые оболочки: KDE и Gnome, расшифровывающиеся как K Development Environment и GNU network object model environment соответственно. Однако KDE превосходит другие среды тем, что содержит в себе хорошие средства управления системой под названием "Центр управления KDE", единый интерфейс для всех приложений и, к тому же, кучу своих программ. Разумеется, для его запуска у вас должен быть установлен как сам KDE, так и X Window (XFree). После загрузки системы вид у нее будет явно не самый лучший. Для настройки вида и еще многого другого как раз и используется Центр управления KDE. Запускается он из меню KDE Система > Настройка. Настройки объединены по категориям, каждая из которых находится на втором уровне дерева. Рассмотрим наиболее важные и используемые.
Для задания нормального оформления используется ветвь настроек LookNFeel. Сперва сменим оформление окон. Делается это из пункта Декорации окон. Здесь на ваш выбор предлагается несколько вариантов оформления, из которых вы можете выбрать наиболее подходящий. Для ностальгирующих по Windows есть стиль Redmond.Во вкладке Кнопки того же пункта настроек можно указать индивидуальное расположение для кнопок в заголовке окна. Для окончательной настройки вида окон зайдем в пункт Стиль. Здесь настраивается вид элементов управления — таких, как кнопки, флажки, трекбары и пр. Для некоторых схем декорации окон есть и соответствующие стили, так что сначала поищите, нет ли среди стилей одноименного названию выбранной вами схемы декорации окон.Eсли Linux используется человеком, имеющим проблемы со зрением, найдутся и контрастные схемы. Если же ни одна из них вам не подойдет, вы можете создать свою схему и сохранить ее. Теперь взглянем на рабочий стол. Если вы используете именно Linux Mandrake 10, то по умолчанию у вас будет установлен набор иконок, выполненных в лучших традициях MacOS. Если вам не нравится установленный стиль, зайдите в пункт Пиктограммы — там вам будет предложено несколько наборов иконок. Стоит заметить, что, если вы устанавливали вместе с KDE среду Gnome, то среди наборов будут и наборы от Gnome, которые будут некорректно работать с KDE, т.к. многих нужных KDE иконок в наборах для Gnome просто нет. При их выборе велика вероятность, что с панели задач из области быстрого запуска приложений исчезнут значки программ. Впрочем, можете поэкспериментировать — от этого хуже не будет. Также по умолчанию часто установлено отбрасывание тени надписями значков на рабочем столе. Реализовано это, скажем так, немного хуже, чем в Windows, т.к. тень нередко сливается с самими надписями, потому заходим в пункт Фон и нажимаем кнопку Дополнительные параметры. Здесь можно отключить (или включить) отбрасывание теней. Серьезный недостаток ощущается, когда выводится меню KDE. Если установлен какой-нибудь шрифт, который не поддерживает кириллицу, то при написании русских букв выводится некоторый стандартный шрифт, по стилю никак не совпадающий с тем, что написано английскими буквами. Для того, чтобы это исправить, направляемся в пункт Шрифты и ищем подходящий. Если вас не устраивает ни первоначальный вариант, ни Fixed, в ваших возможностях — найти более красивый. Если не хотите долго возиться с настройкой шрифтов — просто нажмите кнопку Изменить все шрифты и задайте шрифт, который будет использоваться для всех целей.
Kонцепция Linux. Начнем ее освоение со структуры файловой системы.Файловая система Linux очень отличается от файловой системы Windows. Давайте сделаем следующее. На рабочем столе нажмите правую кнопку мыши и создайте ссылку на URL из меню Создать > Файл. Укажите любое имя, а в качестве пути укажите слэш (/). Нажмите OK и двойным щелчком на этом файле откройте браузер. Либо, если вы не планируете работать с корнем ФС, ограничиваясь, допустим, домашней папкой, то из главного меню KDE выберите выполнение команды и в появившееся поле введите все тот же слэш. С точки зрения пользователя, всю жизнь просидевшего на ОС Microsoft, структура каталогов очень странная. Но здесь есть как минусы, так и плюсы. В Linux с точки зрения организации файловой системы нет такого понятия, как логический или физический диск — все помещается в определенную иерархию, которая, как ни странно, более гибка, чем обозначение дисков в Windows.
• /bin — это каталог для системных программ Linux, без которых он обойтись никоим образом не может, т.к. без них теряются все возможности управлять системой. Установку этих компонентов нельзя отменить. В каталоге bin находятся программы для смены прав пользователей, получения доступа к дискам (т.е. монтирования), смены прав пользователя и даже текстовый редактор. Немного напоминает оснастку MS-DOS, но там солидная часть команд была заложена в интерпретаторе.
• /boot — здесь находятся файлы, необходимые для загрузки Linux. В их число обязательно входят файлы загрузки и конфигурации загрузчика Grub и ядро системы. Для удобства ядро имеет название vmlinuz-x.x.x-mdk, где x.x.x — версия ядра, а vmlinuz — только ссылка на файл ядра.
• /dev — каталог ссылок на блочные устройства. Некоторые устройства можно найти по нескольким путям. Допустим, доступ к первому диску, который находится на Primary Master, можно получить по пути из /dev/hda и из file:/dev/ide/host0/bus0/target1/lun0/disk. Первое название лучше для восприятия пользователем, второе отражает местоположение диска. Это возможно также при наличии небольшой программы под названием udev, которая доступна из стандартного дистрибутива Mandrake 10. Она запускается как сервис и формирует каталог /udev. Различие между /dev и /udev в том, что если каталог /dev формируется непосредственно системой, то /udev формируется в пространстве пользователя, и время формирования этого каталога значительно меньше. Но для установки /udev нужно ядро 2.6.x.
• /etc — здесь хранятся файлы конфигурации системы и программ.
• /home — каталог, в котором хранятся домашние каталоги пользователей. Чаще всего, кроме вас и администратора (root'а), ваш каталог никто просмотреть не сможет.
• /lib — тут хранятся библиотеки, которые могут быть использованы разработчиками программного обеспечения. Своеобразные аналоги dll в Windows. /mnt — здесь расположены смонтированные носители информации. Возможность монтирования имеет преимущество перед тем, что предлагают нам ОС Microsoft. Представьте, что вы установили какую-то программу в Windows на диск D, а система у вас на диске C. В случае, если вы сделали еще несколько разделов, есть вероятность, что диск D у вас окажется диском E, а новый диск E окажется диском D. Без танцев с бубном вернуть дискам первоначальное расположение кажется немного сложным, хотя в Windows XP из средства администрирования Windows вполне реально поменять имена дисков. Если же все останется так же, то установленную программу будет очень сложно использовать, т.к. она, вероятнее всего, будет думать, что стоит на диске D, хотя теперь она на диске E. В Linux (и вообще в системах Unix) такого не может быть концептуально. Если вдруг каким-то неожиданным образом файл /dev/hda2 стал указывать на новый логический диск, а /dev/hda3 стал старым диском, положение можно легко подправить, отредактировав файл /etc/fstab. Linux действительно поддерживает громадное количество файловых систем, как морально устаревших, так и самых новых.
• /proc — здесь расположены документы, характеризующие каждый запущенный процесс с разных сторон. Чисто для интереса давайте сделаем следующее. Для начала убедитесь, что у вас установлен Midnight commander. Он должен быть в дистрибутиве. Запустите консоль, которую вы найдете либо в области быстрого запуска, либо в меню Система > Терминалы. Введите команду su root. Эта команда разрешит вам выполнять команды от имени пользователя root. Введите пароль суперпользователя. Теперь введите команду mc для запуска Midnight Commander. Из каталога /proc зайдите в любой каталог, обозначенный цифрой, и просмотрите любой файл. Легко можно заметить, что файлы из этого каталога могут дать исчерпывающую информацию о конкретном процессе.
• /root — домашний каталог суперпользователя (root).
• /sbin — в этом каталоге располагаются бинарные файлы (т.е. программы), которые не входят в разряд первой необходимости, но, тем не менее, имеют существенное значение при работе с системой. Например, программа shutdown, которая выполняет операцию завершения работы ОС, находится именно здесь.
• /sys — по свидетельствам документации, в этот каталог отображаются устройства компьютера.
• /tmp — здесь хранятся временные файлы программ. Если вы хотите, то в загрузчике можете выставить опцию удаления файлов при запуске Linux. Это никоим образом не повредит каким-то программам, т.к., если программист допускал запись в каталог /tmp, то он знал, что эти файлы могут быть удалены.
• /usr — это каталог для программного обеспечения, которое касается не столько Linux как таковой, сколько ее оснастки. Если без каталогов /sbin работа пользователя Linux была бы очень сложной, а без каталога /bin — и вовсе невозможной, то без этого каталога пользователь имеет отличную возможность нормально работать с ОС, хотя и без особых удобств, ведь в каталоге /usr находится и графический сервер, и оболочки, и средства разработки, и многое-многое другое.
• /var — здесь находятся файлы, удаление которых нежелательно, хотя по большому счету возможно. Среди этих файлов есть многочисленные логи, которые могли бы дать разработчикам или администратору ценную информацию при возникновении какой-то ошибки.
Естественно, на жестком диске вы вряд ли найдете файлы из каталогов /sys, /proc и /dev. Эти файлы существуют как бы виртуально, а не на носителе. За их содержание отвечает так называемая VFS — виртуальная файловая система, которая создает их в процессе загрузки Linux. Почему иерархию файловой системы Linux можно считать более гибкой? Представьте, что в Windows вы поставили много программного обеспечения на диск, отличный от диска, на котором стоит ОС. Если в силу каких-то обстоятельств вы создали новый диск, то не исключено, что буквы дисков могут поменяться. Так, например, у меня через полгода после создания диска G он внезапно стал диском D. Если такое произойдет, то программное обеспечение может вести себя некорректно или не работать вообще. Хотя все Windows семейства NT, насколько я знаю, имеют встроенное средство смены букв дисков, а WinXP даже позволяет монтировать диски на NTFS-разделах наподобие монтирования в Linux. А в Linux все гораздо проще. Если вдруг какой-то диск, смонтированный в папке /mnt, будет отображать не тот диск, который нам надо, можно просто подредактировать файл /etc/fstab (с правами root), и все встанет на свои места. Теперь предположим, что вам надо установить какую-то программу, для установки которой нужен CD-диск, но вместо него у вас есть только образ диска. Если для не-Linux-систем понадобились бы всякие программы, которые создают виртуальный диск на основе имеющегося образа, то в Linux все, опять же, проще. Для программы mount, как и для операционной системы в целом, нет абсолютно никакого значения, где хранятся данные диска. Будь то какой-то виртуальный файл в папке /dev или реальный файл образа диска, в обоих случаях их монтирование возможно, и способы монтирования не отличаются. Потому просто можно использовать команду mount и указать файл с образом. Проблема решена.
Напоследок рассмотрим, как обойтись при загрузке Linux без дискеты. Заходим под правами root в консоль и набираем что-то вроде dd if=/dev/fd0 of=/linux.bin bs=512 count=1. Выполняем команду, и теперь в корневом каталоге у нас находится файл загрузочной области дискеты (то есть 512 байт). Копируем его на диск, где расположены файлы boot.bin, ntldr, ntdetect и пр., и прописываем в boot.ini строку z:\linux.bin=”Linux”. Все. Теперь можно загружаться без дискеты.
Ставим Linux на USB Flash Drive
Средства. Для того, чтобы поставить Linux на флэшку вам понадобится:
1 - Собственно комп с возможностью запуска с USB носителя (будь то USB-HDD, USB-ZIP, USB-и т.д). Так же желательно узнать, умеет ли ваш BIOS грузиться с флэшки, если там не установлена файловая система FAT.
2 - Подключение к интернету.
3 - Флэшка, размерностью не менее 64 мb.
4 - Linux (мой выбор пал на DSL - Damn Small Linux, кстати на сайте можно купить и flash'ку с предустановленным на нее линуксом).
5 - Эмулятор qemu (лучше все тестировать на нем).
Для начала с официального сайта скачаем Damn Small Linux. Качать лучше самый последний стабильный релиз (ISO образ, запускаемый с CDROM).
Затем скачаем эмулятор (мною использовалась версия 0.8.0 - тут есть поддержка usb устройств).
Устанавливаем его. Данный эмулятор очень хорош тем, что не транслирует команды процессору, а эмулирует архитектуру целевой машины. Также он снабжен исчерпывающей документацией по установке и настройке.
Вставляем флэшку в usb порт. Теперь нам надо узнать как она подключилась, чтобы в последствие сказать qemu о том, где искать usb-устройство.
ls /proc/bus/usb
должны получить что то типа:
001/ 002/ devices
Для того, чтобы получить полный доступ к usb-устройствам, необходимо быть root'ом. Нам понадобиться запустить qemu в режиме монитора для определения списка подключенных usb-устройств. Делается это так:
qemu -m 256 -cdrom /home/lamo/installs/system/distr/dsl-1.0.1.iso -boot d -monitor stdio
Мы указали stdio в качестве монитора (по сути консоли общения) - используем стандартный ввод/вывод.
/home/lamo/installs/system/distr/dsl-1.0.1.iso - путь к iso-образу устанавливаемого линукса.
-m 256 говорим, что на виртуальной машине будет 256 МБ ОЗУ (все зависит от вашей системы).
-boot -d опция говорит о том, что надо грузиться с cdrom.
(qemu) info usbhost
Вы должны получить что - то вроде этого:
Device 2.1, speed 480 Mb/s
Hub: USB device 0000:0000, EHCI Host Controller
Device 2.3, speed 480 Mb/s
Class 00: USB device 0ea0:2168, Flash Disk
Device 1.1, speed 12 Mb/s
Hub: USB device 0000:0000, OHCI Host Controller
Затем мы добавляем эмулятору наше устройство. В гостевой системе должно появиться сообщение о том, что добавлено новое устройство. В главной же оно может отключиться. Запускаем эмулятор:
qemu -m 256 -cdrom /home/lamo/installs/system/distr/dsl-1.0.1.iso -boot d -usb -usbdevice host:0ea0:2168 -monitor stdio
Опции:
-usb говорит эмулятору о том, что нужно включить поддержку usb.
-usbdevice host:0ea0:2168 говорит эмулятору, где находится флэшка.
Первый этап выполнен. Вы получили запущенный с LiveCD damn small linux.
Теперь о том, как устанавливать. Мой компьютер не поддерживает загрузку непосредственно с флэшки (в BIOS-е нет девайса для загрузки называемого usb-flash), поэтому нам необходимо изменить геометрию флэшки (если хотите, то можно с помощь циркуля и линейки:)) для того, чтобы наше устройство для компьютера было как usb-Zip или usb-Hdd.
Есть два пути:
1 - В google.com можно найти много всякого софта.
2 - Средствами, которые предоставляет DSL.
Затем нам необходимо скачать утилиту для установки. Распаковываем архив, и запускаем скрипт для установки:
tar -C / -zxf frugal_usb.tar.gz
sudo ./frugal_usb.sh
Отвечаем на некоторые вопросы, и форматируется флэшка, перезагружаем комп - готово.
********




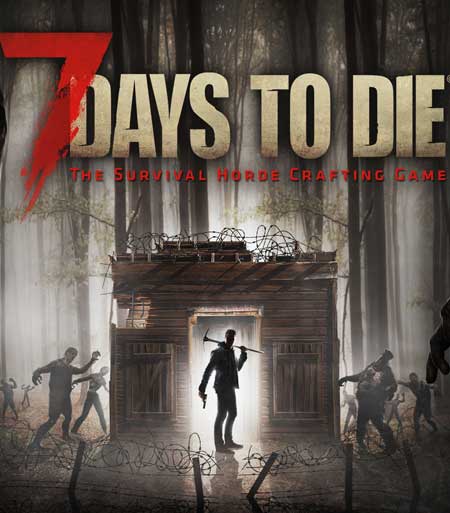
Letzte Kommentare
Artikel
Fotos
Eigene Seiten