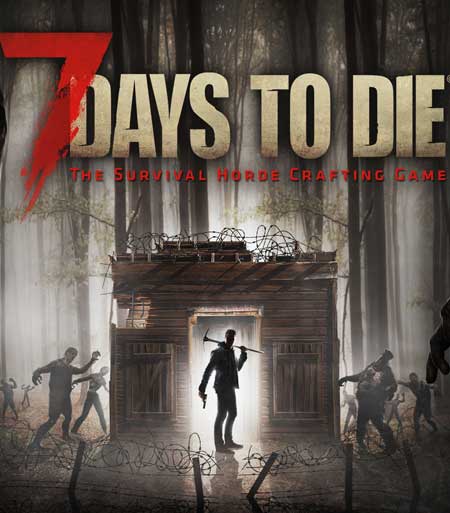Ножницы в Windows 11
- 22 Aug 2022
- Компьютеры, IT-технологии
- 565 Прочтений
- 0 Комментариев
Как использовать инструмент Ножницы в Windows 11
Клавиша Windows + Shift + S — ваша отправная точка, но вы можете сделать больше
Это руководство научит вас, как легко делать скриншоты с помощью Windows 11 Snipping Tool. Мы также расскажем, как редактировать сделанные вами снимки экрана, а также как сохранить их после того, как вы закончите.
Как использовать инструмент Snipping Tool для снимка экрана
Вы можете использовать Snipping Tool в Windows 11 в любое время. Выполните шаги, описанные ниже, чтобы активировать Snipping Tool и начать делать скриншоты.
1 - Нажмите клавишу Windows + Shift + S на клавиатуре.
2 - Вверху выберите, хотите ли вы сделать прямоугольный фрагмент, фрагмент произвольной формы , фрагмент окна или полноэкранный фрагмент.
3 - После того, как вы выбрали прямоугольный, произвольный или оконный фрагмент, вам нужно выбрать область, в которой вы хотите завершить снимок экрана.
4 - Ваш снимок экрана будет автоматически сохранен в буфер обмена вашего компьютера, чтобы вы могли легко поделиться им позже.
Как редактировать скриншот
Сделав снимок экрана, вы можете легко отредактировать его, добавив текст, нарисовав на нем или просто обрезав его. Самый простой способ — выбрать изображение с помощью всплывающего уведомления, которое появляется внизу экрана. Выполните следующие действия, чтобы легко редактировать снимки экрана.
1 - Нажмите на всплывающее окно со снимком экрана в правом нижнем углу экрана после того, как сделаете снимок экрана.
2 - Выберите инструменты редактирования, которые вы хотели бы использовать в Snipping Tool. Здесь вы можете использовать несколько инструментов, в том числе ручку, маркер, а также линейку и транспортир. Вы также можете обрезать изображение и добавить текст с помощью касания, если ваше устройство оснащено сенсорным экраном.
Как сохранить скриншот
По умолчанию инструмент Windows 11 Snipping Tool автоматически копирует ваш последний снимок экрана в буфер обмена вашего компьютера. Это позволяет вставлять изображение в мессенджеры и другие приложения.
Однако иногда вам может понадобиться сохранить изображение, чтобы иметь к нему доступ позже. Для этого вам нужно открыть скриншот в самом Snipping Tool. Вот как это работает.
1 -Нажмите или коснитесь всплывающего снимка экрана в правом нижнем углу экрана.
2 - Найдите панель инструментов в верхней части окна Snipping Tool и внесите необходимые изменения в изображение.
3 - Наконец, нажмите значок « Сохранить как » вверху, чтобы сохранить изображение. Этот значок выглядит как дискета и находится справа от увеличительного стекла.
4 - После того, как вы выбрали значок «Сохранить», введите имя для своего снимка экрана и выберите, где вы хотите его сохранить.
Как сделать скриншоты проще
Делать скриншоты в Windows 11 с помощью Snipping Tool очень просто, но Microsoft предоставила вам способ сделать это проще. Вместо того, чтобы нажимать комбинацию кнопок, вы можете включить настройку в настройках специальных возможностей клавиатуры вашего компьютера, чтобы позволить вам активировать Snipping Tool одним нажатием кнопки.
1 - Откройте «Настройки» на своем компьютере.
2 - Перейдите и выберите Специальные возможности.
3 - Выберите « Клавиатура » в разделе «Взаимодействие».
4 - Переключите кнопку «Использовать экранную печать», чтобы включить функцию обрезки экрана.
Отныне вы можете легко активировать инструмент Windows 11 Snipping Tool, нажав кнопку Print Screen на клавиатуре (часто стилизованную под PRT SCN).