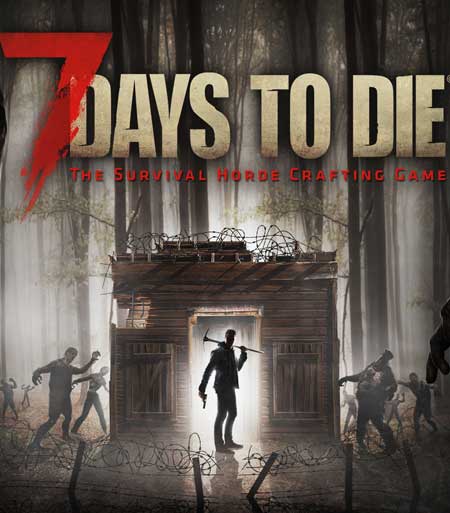Восстановление Операционной Системы - ОС
- 28 Mar 2018
- Компьютеры, IT-технологии
- 1842 Прочтений
- 0 Комментариев
Восстановление ОС компьютера
Прежде всего, напомню, что я опираюсь на личный опыт, а у вас, уважаемый читатель, он может быть свой. Здесь будет описано несколько самых простых известных мне способов восстановления ОС Windows XP (на глобальность решения проблемы статья не претендует). Если вам не подходит любой описанный здесь способ восстановления — пользуйтесь своим собственным. Здесь мы затронем стандартные механизмы восстановления системы и не будем подробно останавливаться на восстановлении с помощью альтернативного софта — это особая тема для другого опуса.
Для начала рассмотрим наиболее частые случаи, которые могут привести к внезапным ошибкам и сбоям в работе ПК вообще. Здесь есть несколько возможных вариантов:
- Внезапное обесточивание работающей системы (отключение электроэнергии в квартире)
- Случайное нажатие кнопки RESET на корпусе ПК при его работе
- Любой программный сбой (аварийное завершение какой-либо программы, неверная ее деинсталляция, ошибки в работе ОС, компьютерный вирус и т.д.)
- Выход из строя компьютерного железа (в том числе по вине землетрясения, урагана, удара молнии и т.д.)
- Человеческий фактор, или, говоря простым языком, “кривые верхние конечности пользователя” (удаление файлов ОС самим пользователем, некорректное изменение параметров реестра, загрузочных файлов, библиотек и т.д.). Это часто случается с начинающими пользователями. Я понимаю, что любопытство — не порок, но удалять или изменять различные фалы ради забавы — типичное развлечение среднестатистического начинающего юзера. Если водитель хочет хоть как-то обезопасить себя на случай возможной аварии автомобиля, он страхует его (т.е. проводит предварительную подготовку на случай “А вдруг…”)
Как известно, для восстановления ОС после ее “падения” пользователю как правило также необходимо заранее произвести некоторую подготовку, дабы не оказаться у разбитого корыта. В противном случае при первом же сбое операционной системы вы окажетесь абсолютно беспомощными что-либо сделать. При этом первым желанием у вас, как правило, будет полная переустановка всей ОС. Но зачем это делать, если можно попытаться переустановить работоспособность той, что уже установлена?! Вот этим-то мы и займемся. Теперь рассмотрим несколько известных мне вариантов воскрешения Windows из мертвых.
Способ 1
Для начала пользователю следует уяснить для себя одну очень важную вещь: в любом случае всегда проще восстановить работоспособность упавшей ОС из ее резервной копии, чем проводить восстановление самостоятельно, копаясь в файлах или реестре. А потому давайте усвоим первый урок: с самого начала, сразу после установки и настройки ОС (или в любое другое время), следует сделать ее резервную копию. Для этого в самой системе Windows уже заложены практически все нужные средства. Воспользуемся встроенной системой архивации и восстановления Windows XP для создания ее резервной копии. Система архивации и восстановления находится по следующему пути: Пуск -> Все программы -> Стандартные -> Служебные -> Архивация данных. При первом запуске система восстановления явится вам в ипостаси мастера архивации. Снимите галочку напротив “Запускать всегда в виде мастера” — ни к чему это — сами все сделаем. Сняли галочку? Теперь закрываем мастер и снова открываем “Архивацию данных” по вышеуказанному пути.
Переходим на закладку “Архивация”. Здесь вашему вниманию будут представлены все реальные и виртуальные диски системы, System State, название будущего резервного архива с его местоположением, а также заветная кнопочка “Архивировать”. Для начала архивации делаем следующее:
- Находим диск, на котором у вас установлена сама Windows XP (его буквенное обозначение вы уже должны знать). Если читатель все делал так, как я ранее писал в статье “Настройка компьютера с нуля”, то это, скорее всего, будет диск D (вообще-то это не важно — у вас в этом качестве может быть любой другой диск).
- Открываем этот диск и помечаем галочками следующие папки: Documents and Settings, Program Files и Windows.
- В корневом каталоге рядом с дисками находим пункт System State и также ставим напротив него галочку.
Таким образом мы пометили для резервного архивирования саму систему, ее загрузочные файлы, реестр, системные библиотеки и другие важные файлы. — Переходим к меню “Носитель архива или имя файла”. Нажимаем на кнопку “Обзор” и выбираем место для хранения будущего резервного архива восстановления на диске. Также выбираем имя будущего архивного файла восстановления (он будет иметь расширение *.bkf). Учтите, что места для файла должно быть оставлено предостаточно (не менее 500 Кб, а лучше около 1 Мб) — в противном случае процесс резервирования может остановиться на самом интересном месте. Это и есть самый главный недостаток такого метода восстановления — получаются слишком большие резервные копии. — Нажимаем кнопку “Архивировать”. Еще раз жмем кнопку “Архивировать”, откидываемся на спинку кресла и ждем, пока система создаст файл резервного восстановления. Продолжительность этого процесса зависит от количества установленных программ и производительности вашего компьютера.
Итак, файл создан и размещен в указанном вами месте (кстати, постарайтесь его запомнить). Теперь в любое время при проявлении системой “выкрутасов” вы сможете запросто восстановить нормальную работоспособность системы. Правда, восстановить работоспособность системы таким способом (вернее, исправить возникшие в ее работе ошибки) можно только при еще загружающейся системе. Это является, конечно же, большим минусом такого способа восстановления, однако для нас важен результат, а не процесс. Если Windows XP еще способна загрузиться в обычный или безопасный режим (для этого необходимо нажать F8 при загрузке), то система резервного восстановления нам поможет вернуть ее к жизни. Для этого нужно будет проделать следующие операции:
- Заходим в “Архивацию данных”. Переходим по следующему пути: Пуск -> Все программы -> Стандартные -> Служебные -> Архивация данных и выбираем пункт меню Сервис -> Мастер восстановления. Появляется мастер восстановления, который поможет нам произвести возвращение системы к тому виду, в котором она пребывала в момент создания резервного файла восстановления. Кликнем по кнопке “Далее” и в левом окне выбираем нужный файл, из которого будет произведено восстановление, и все его вложения помечаем галочкой. Жмем “Далее”. В следующем окне кликнем по кнопке “Дополнительно”, в появившемся окне выбираем дополнительные параметры восстановления: “Восстановление в исходное размещение”, “Заменить существующий файл”.
- Кликнем по кнопке “Восстановить” и ждем, пока процесс восстановления не завершится.
- Перезагружаем систему и наслаждаемся ее нормальной работой.
Таким нехитрым образом вы сможете в любое время восстановить нормальное функционирование еще работающей Windows XP после неудачнойустановки/удаления какой-либо злополучной программы или другого программного сбоя. Однако мной были замечены некоторые минусы такого метода восстановления: операционная система все же иногда зависала, могли подвисать и установленные программы, изредка тормозилась или останавливалась работа Explorer.exe. По-видимому, здесь сказывается некорректное восстановление точек соединения файлов программ и самой ОС.
Систему восстановили. Это, конечно, хорошо, но как же быть, если Windows XP все же не загружается?! В этом случае нам поможет второй вариант восстановления.
Способ 2
Для удобного восстановления этим способом мы и устанавливали Windows 98 (номер пройдет, если, конечно же, основная система на FAT32, а не на NTFS). Хотя теоретически этот метод подойдет и при работе из-под MS DOS, но из-под Windows 98 все сделать будет куда проще и быстрее. Надеюсь, Windows 98 еще работает без проблем? Вот и ладушки! Для восстановления неработающей системы в будущем нам нужно на прижизненной версии Windows XP скопировать некоторые файлы в папку резервного восстановления, а затем в случае краха системы вернуть их обратно. Назовите эту папку, к примеру, “Резервная” и создайте в ней еще несколько папок с указанными ниже названиями, предварительно скопировав туда нижеуказанные файлы. Итак, приступим:
- Создаем саму папку “Резервная”, например, в корне диска С.
- В ней создаем еще одну папку с названием “С_” и копируем туда с диска С следующие файлы: BOOT.INI, BOOTFONT.BIN, BOOTLOG.PRV, BOOTSECT.DOS, CONFIG.SYS, CONFIG.DOS, MSDOS.SYS, IO.SYS, NTDETECT.COM, NTLDR, COMMAND.COM, AUTOEXEC.BAT. Как вы уже догадались, название папки будет означать ту директорию, из которой следует копировать указанные файлы и куда все содержимое папки следует копировать из-под Windows 98 в случае отказа основной рабочей системы. При этом следует просто заменить те файлы, которые имеются на диске, их копиями, хранящимися в папке. В некоторых случаях подобные операции помогают восстановить работоспособность системы.
- По аналогии в “Резервной” папке создаем еще одну и называем “D_WINDIWS_SYSTEM 32”. Копируем в нее файлы WPA.DBL, WINLOGON.EXE, WINLOGON.BAK по указанному в названии папки адресу. В этих файлах хранятся коды и механизмы активации вашей Windows XP.
- В папку с названием “D_WINDIWS_SYSTEM 32_CONFIG” копируем файлы реестра: SAM, SECURITY, SOFTWARE, DEFAULT, SYSTEM. При их восстановлении изменится конфигурация системы в то состояние, в котором она пребывала в момент нормальной работы. А лучше, если позволяет место на жестком диске, просто скопируйте сюда все содержимое вышеуказанной папки. Теперь в случае отказа системы мы грузимся в Windows 98 и просто заменяем версии существующих файлов ОС Windows XP на только что скопированные нами их резервные версии. В ряде случаев это должно помочь, но, как показывает практика, не всегда (поможет при проблемах с реестром, а также в случае изменения загрузчика Windows XP). Вообще-то советую применять для защиты от "падения" ОС первый и второй описанные способы вместе — так будет гораздо надежнее (поскольку предназначение у описанных методов разное).
Способ 3
В Windows XP можно сделать так называемую загрузочную дискету. Однако не думайте, что созданные нами загрузочные дискеты будут аварийными — они в принципе предназначены только для установки операционной системы на компьютеры, не поддерживающие загрузку с компакт-диска. При загрузке компьютера с установочных дисков Windows XP будут автоматически загружены драйверы привода компакт-дисков и начнется установка операционной системы. Вот и все! Однако в этом случае горю можно помочь, вызвав так называемую Консоль восстановления (более подробно ознакомиться с данным методом можно по вышеуказанной ссылке).
Способ 4
Сразу предупрежу, что восстановление работоспособности системы с помощью Консоли восстановления — менее удобный способ, чем описанные мной ранее. Неумелое обращение Консолью может еще более усугубить и без того веселенькую ситуацию (как говорится, не совсем подходит для новичков). Но раз такой способ есть, поговорим и о нем. С помощью Консоли восстановления можно запускать и останавливать службы, форматировать диски, считывать и записывать данные на жесткий диск (включая диски, использующие файловую систему NTFS), а также выполнять некоторые другие задачи администрирования. Консоль восстановления обычно используется, когда требуется восстановить систему, копируя файлы с дискеты, компакт-диска или раздела жесткого диска на любой раздел винчестера, либо если требуется изменить параметры службы, мешающей правильной загрузке компьютера. Консоль восстановления может быть запущена двумя способами:
- с установочного компакт-диска Windows XP
- с дистрибутива ОС на жестком диске (теперь понятно, почему я советовал ранее не удалять сразу после установки дистрибутив Windows XP?).
Чтобы установить консоль восстановления с СD-диска, необходимо в Windows XP вставить установочный CD-диск в привод для компакт-дисков и нажать кнопку Пуск, выбрав затем команду Выполнить. Затем следует ввести следующую команду: E:\i386\winnt32.exe /cmdcons, где Е — буква дисковода компакт-дисков. Для установки Консоли восстановления с жесткого диска нужно выполнить следующие действия: Пуск -> Выполнить, набрать D:\distrXP\i386\winnt32.exe /cmdcons, где D:\distrXP — в данном случае расположение установочного дистрибутива Windows XP на диске. После запуска Консоли восстановления нужно будет выбрать установленную операционную систему (если на компьютере установлены две или несколько систем) и войти в нее, используя пароль администратора. Если введенный пароль окажется правильным, мы сможем загрузиться в интерфейс командной строки. Из нее путем набора определенных команд можно попытаться восстановить систему. С помощью основных команд, предоставляемых консолью, можно совершать простые действия вроде смены текущей папки или ее просмотра, а также более сложные — например, восстановление загрузочного сектора. Для получения справки по командам консоли восстановления нужно ввести слово “help” в командной строке консоли. Вот наиболее важные из команд Консоли восстановления:
- перезапись реестра — copy
- вывод на экран списка системных служб и драйверов — listsvc
- отключение определенной службы — disable (включение — enable)
- восстановление загрузочных файлов — fixboot
- восстановление Master Boot Record — fixmbr
О правильном использовании этих команд и верном написании их синтаксиса можно писать довольно много и долго. Проще и понятнее будет, если пользователь самостоятельно почитает о них в Справочной Службе Windows XP. Для этого вызовите Справочную Службу и введите в окне “Поиск” словосочетание “Консоль восстановления” и выберите нужный раздел справки для чтения.
Если вы все же являетесь счастливым обладателем “упавшей” Windows XP на диске с файловой системой NTFS, то ни Windows 98, ни тем более MS DOS самостоятельно не смогут помочь вашему горю. В этом случае вам понадобится программа NTFSDOS Pro (самостоятельно поищите ее по rambler и скачайте — может понадобиться), которая умеет читать и записывать NTFS-файлы на диске из-под DOS, либо программа NTFS from floppy. В любом случае пользоваться Консолью восстановления новичку я советую в последнюю очередь. Кроме описанных в статье “подручных” способов восстановления операционной системы, конечно же, можно пользоваться разработками стороннего софта. Но это уже, как говорится, совсем другая история…
В конце статьи для начинающих пользователей опишу несколько простых правил, пользуясь которыми вы сведете к минимуму необходимость заниматься восстановлением системы вообще:
1 - Никогда не удаляйте/перемещайте/изменяйте те файлы на диске, предназначение которых вам неизвестно (или те, которые не вами созданы)
2- Не изменяйте файлы папки Windows на винчестере (это же относится к загрузочным файлам в корне загрузочного диска — BOOT.INI и др.)
3 - Не изменяйте параметры настроек Реестра, если их значение вам неизвестно точно.
4 - Не перезагружайте систему без особой надобности (только после полного зависания) кнопкой RESET — для этого есть более цивилизованные способы перезагрузки.
5 - Не устанавливайте софт, если вы не уверены в том, что он вообще вам нужен (особенно подозрительного происхождения и неясного предназначения). Помните: чем больше программ было установлено/переустановлено/удалено, тем больше различных записей, изменений и дополнительных библиотек было внесено в Реестр. А это на его работе положительным образом никак не отразится. Отсюда следует некорректная работа Windows.
6 - Удаляйте все программы не просто удалив директорию с телом утилиты из папки Program Files, а через меню Пуск -> Панель управления -> Установка и удаление программ либо запустив файл программы Uninstall.exe. При этом, помимо самой программы, будут удалены все записи, произведенные ею в Реестре.
7 - В случае сбоя системы (кратковременного зависания, подтормаживания, некорректной работы) постарайтесь найти причину этого явления. Вспомните, какие программы вы намедни устанавливали, какие настройки вносили в реестр, какие службы отключали.
8 - Установите хороший файрволл. Работа в Интернете станет гораздо безопаснее.
9 - По возможности старайтесь постоянно патчить свою операционную систему постоянными обновлениями и свежими драйверами к установленному оборудованию.
10 - Не пожалейте 30 условных енотов и приобретите хотя бы самый дешевый источник бесперебойного питания для своего ПК. Этим вы обеспечите постоянство его электропитания и предупредите выключение при случайном отключении света в квартире. ИБП поможет вам аварийно завершить работу без внезапного отключения компьютера.
И в завершение: универсальных способов восстановления ОС, равно как и универсальных способов рыбалки, пока еще никто не придумал — слишком уж много причин может быть виной падения операционной системы. Если у вас ничего не выйдет, не расстраивайтесь: у вас всегда есть в запасе универсальный вариант — просто переустановить ОС. Если вас заинтересует переустановка операционной системы, пишите — возможно, будет продолжение темы. Спасибо за внимание. До новых встреч.
Автор не несет ответственности за выход из строя оборудования по вине необдуманных действий читателей. Все изменения в настройке своего компьютера вы вносите на свой страх и риск.p>
Goldman