Tenda C3 - беспроводная IP-камера
- 10 Dec 2014
- Системы безопасности - все виды
- 8833 Прочтений
- 1 Комментарий
Tenda C3 - работа с IP-камерой
В комплекте с камерой Tenda C3 не идет никакого программного обеспечения, его предлагается скачать с официального сайта производителя. Там для скачивания доступно всего три программы, один мануал и краткое руководство по установке - естественно русским языком и не пахнет... Только английский и китайский.
+ Щелкайте по фото, чтобы увеличить!
Первая программа - Setup Wizard. Под таким размазанным наименованием скрыто ПО для удаленного доступа к настройкам камеры и удаленному просмотру через веб-браузер. Так как через FTP или IP-адрес напрямую в камеру зайти нельзя, то и используется это ПО.
При запуске Мастера установки, сразу выбираем английский язык, жмем кнопку Старт. Затем жмем несколько раз Next, в это время картинки показывают этапы установки IP-камеры. Следующее окно - Конфигурация камеры. Здесь мы выставляем значения на камеру, данные на вход - логин и UID (это указано на наклейке на камере), название камеры. Камера должна быть подключена по кабелю LAN и у вас должен быть выделенный IP-адрес. Затем жмем Search, и появляется наша камера. Мы получаем IP-адрес, скопировав который, введем в поисковую строку браузера. Откроется окно, где нам снова предстоит настроить работу уже веб-браузера с камерой.
В окне видим слева колонку с пунктами настроек. Справа большое окно со значениями. Первый пункт View - нам пока недоступен. Смотрим второй пункт Running Status - здесь информация об устройстве, об самой IP-камере Tenda C3. Прошивка камеры, версия данного ПО, название камеры, MAC и Wifi MAC.
Следующий пункт MEDIA, в котором всего одна настройка Video Settings - здесь уже появляется картинка, которую мы можем настраивать (если чего не так настроим, жмем Restore Video Default - сброс настроек).
Раздел настроек Network Settings и здесь три пункта. Первый Network. Здесь мы включаем или выключаем Obtian IP from DHCP Server (Получать IP-адрес с DHCP-сервера), и указать Http порт. Изменив значения, нажимаем кнопку Setup, чтобы изменения сохранились.
Затем идет пункт настроек Wifi - как понятно, настройка вашего Вай-фая...
Затем - Remote Access - настройка удаленного доступа, где есть пункты DDNS Service и Using UPnP to Port Mapping.
Затем идет пункт настройки Alarm Settings - настройка сигнализации. Motion Detect Armed - включение или отключение детектора движения.
Раздел ADVANCED. Alias Settings - название видеокамеры, выбираем сами условное.
Local Recording Path - настройка локального пути для записи, например на компьютер в определенную папку. Время записываемых клипов. Место в мегабайтах, после чего стираются старые записи и на их место пишутся новые.
E-mail, здесь указываем свой емейл и данные на него, для отправки сообщений. Есть кнопка Тест, для немедленной проверки работоспособности.
FTP - здесь указываем данные FTP сервера, если он у нас есть, куда будут скидываться записанные данные.
Следующий раздел настроек System Tools. Первый пункт настроек Users Settings - указываем логин и пароль для Администратора, Оператора и просто Визитерам (если они нам нужны).
Пункт Devise Data & Time Settings - установка времени и даты, часового пояса и сервер синхронизации времени.
Пункт PTZ Settings - он нам с этой камерой ни к чему, так как камера не поворотная, объектив в ней с неизменным фокусом... это для других моделей IP-камер.
Пункт Restore Factory Settings - сброс всех настроек в камере до уровня заводских.
Пункт Reboot Device - перезагрузка устройства.
Пункт Upgrade Device Embeded Web UI - обновление данного программного обеспечения. Его надо прежде найти, скачать и потом указать путь к этому обновлению (такового пока не наблюдается).
Пункт Upgrade Device Firmware - обновление прошивки самой IP-камеры, такового также нет...
Теперь щелкаем по первому пункту - View и смотрим картинку с камеры. Здесь также выбираем английский язык. Выбираем качество картинки. Включение звука, микрофона, делаем скриншоты, включаем/выключаем запись. Так же присутствуют кнопки для поворотной камеры, не нашей...
Скачиваем с сайта производителя программу PC P2P remote Software, она работает под Windows (работает ли под Линуксом - не знаю). Устанавливаем. Это программа Cloud Neteye For PC V1.0.7.1 - настройка и удаленный просмотр IP-камеры через программу. Программа не русифицирована - либо английский, либо китайский языки...
Tenda C3 настройка ПО Cloud Neteye For PC V1.0.7.1
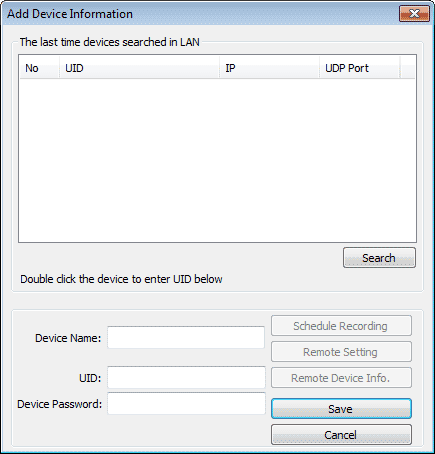
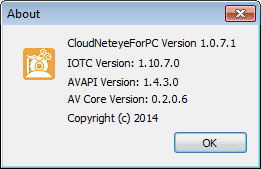
Так же окна настроек, примерно таких же, как и у предыдущей...
Рассматривать программу Android APPS я не стану - это программа под ОС Андроид, для удаленного просмотра и управления, тот же Cloud Neteye но версии 0.2.3.0
Такую картинку дает камера Tenda3...
Подводя итог. IP-камера Tenda C3 является одним из самых доступных подобных устройств, отсюда и все плюсы/минусы. Качество картинки - среднее, так как использована недорогая матрица. Программное обеспечение - вполне достаточное для работы с одной или несколькими камерами, в том числе и с более сложными. Исполнение камеры Tenda C3 не позволяет ее использовать вне помещений, а для помещений она имеет соответствующий внешний вид, вполне презентабельный. Wi-Fi в камере обеспечивает более-менее хорошую передачу сигнала, однако и здесь бывают неприятные моменты...
- Руководство пользователя Tenda IP-камеры модели C50, C5, C30, C3 версия V 1.2
Михаил Дмитриенко специально для Radius.kz
Алматы, 2014 г.

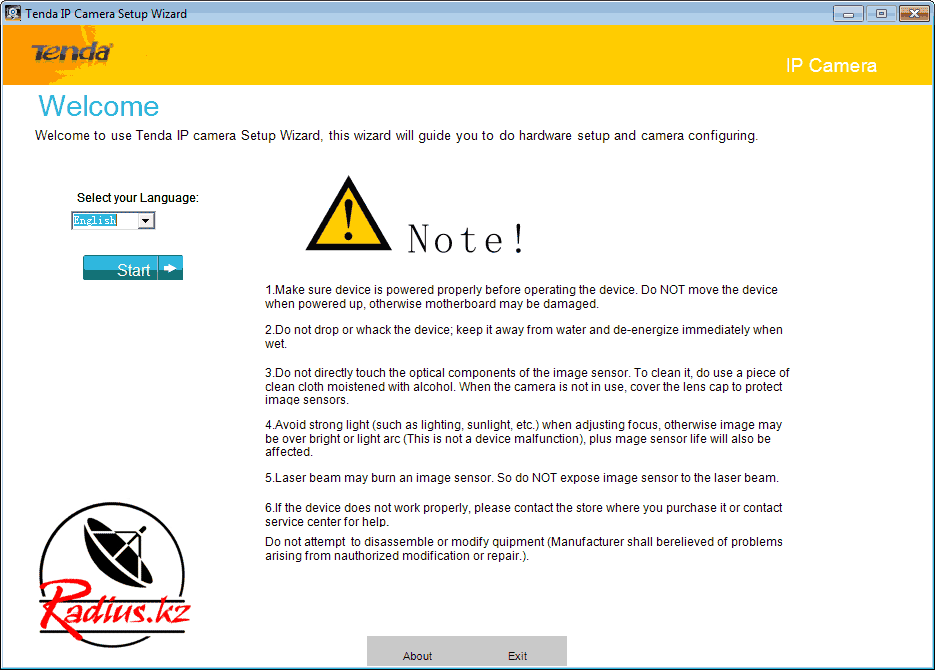
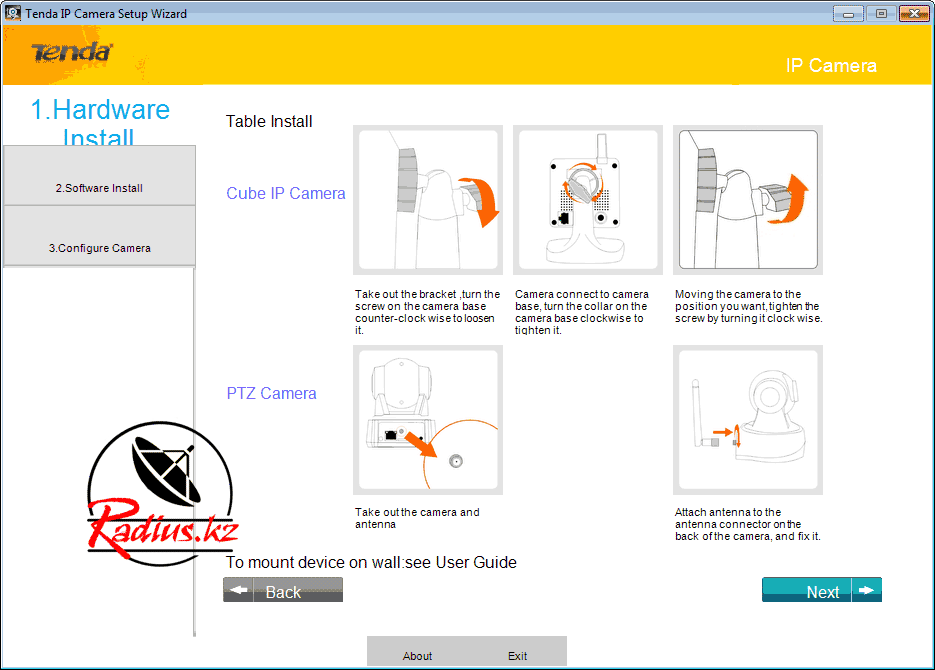
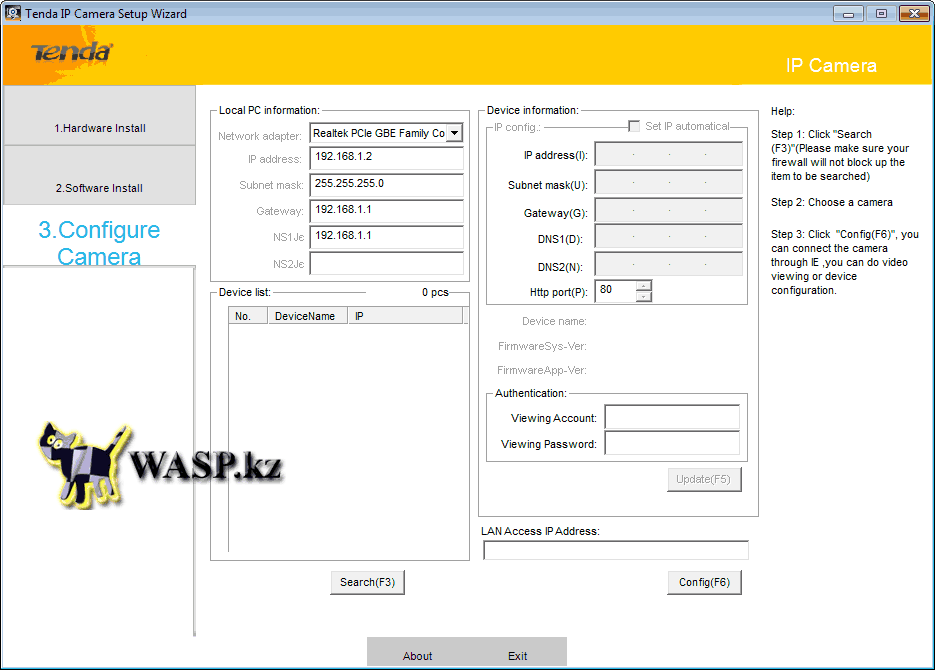
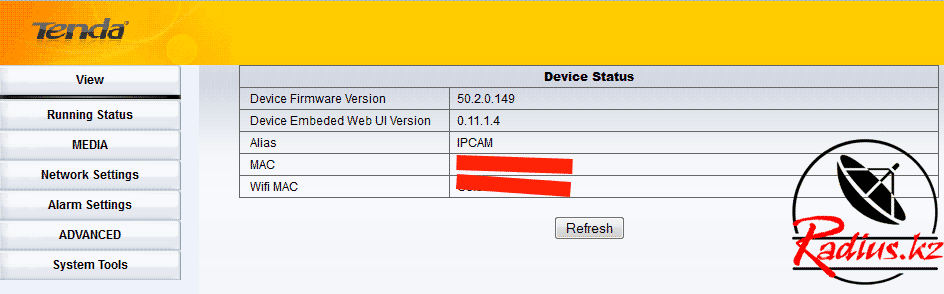
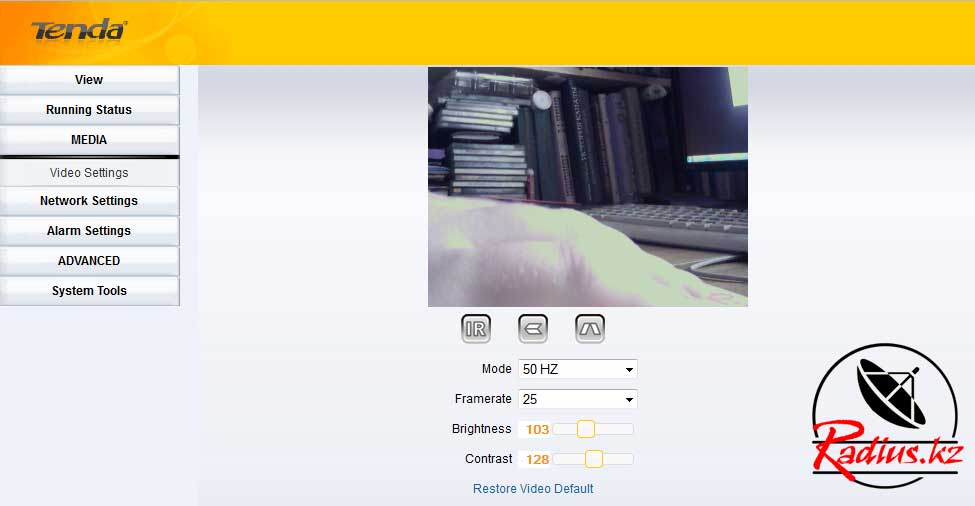
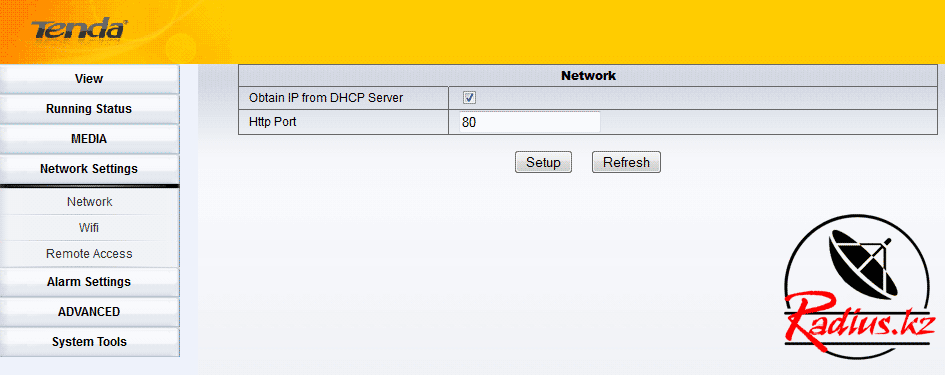
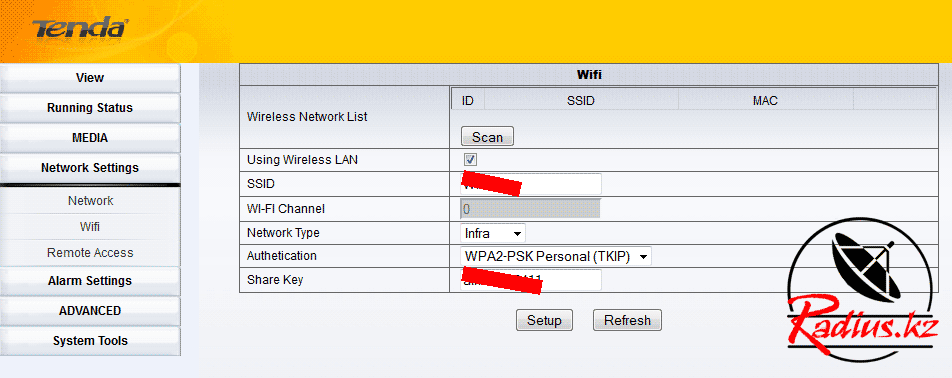
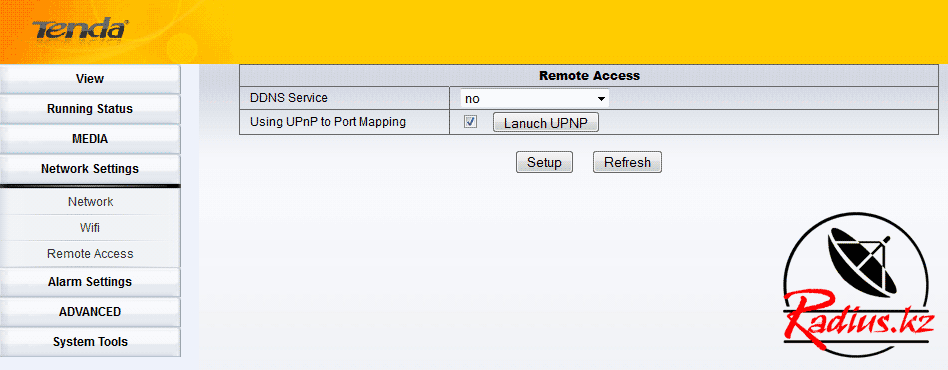
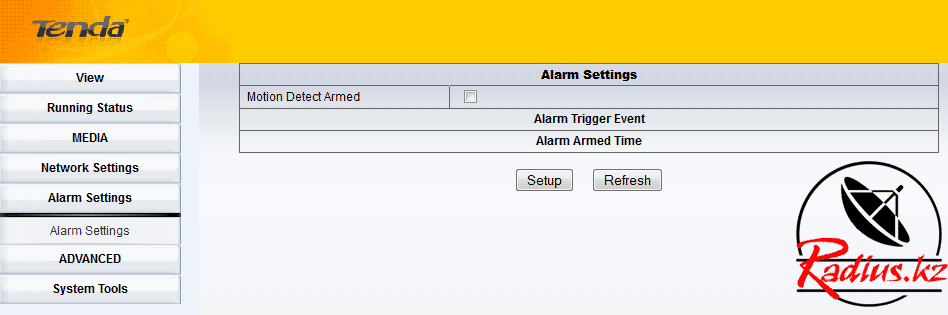
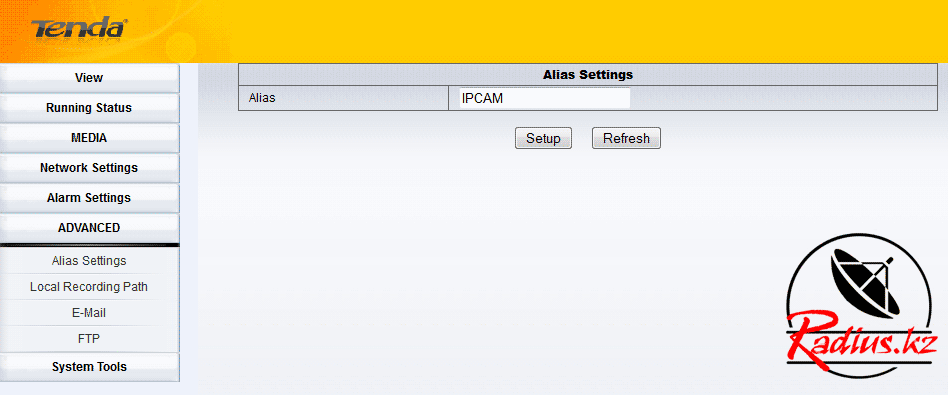
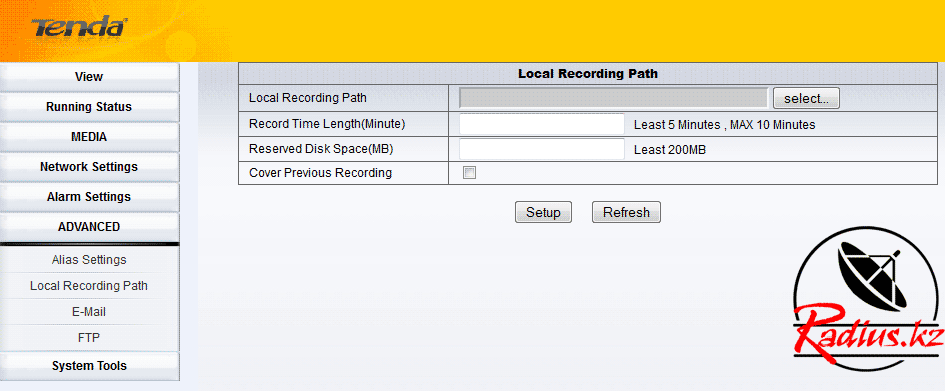
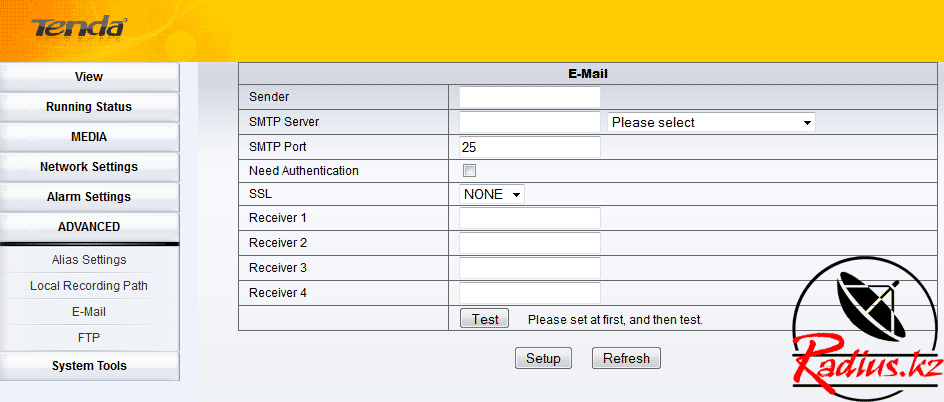
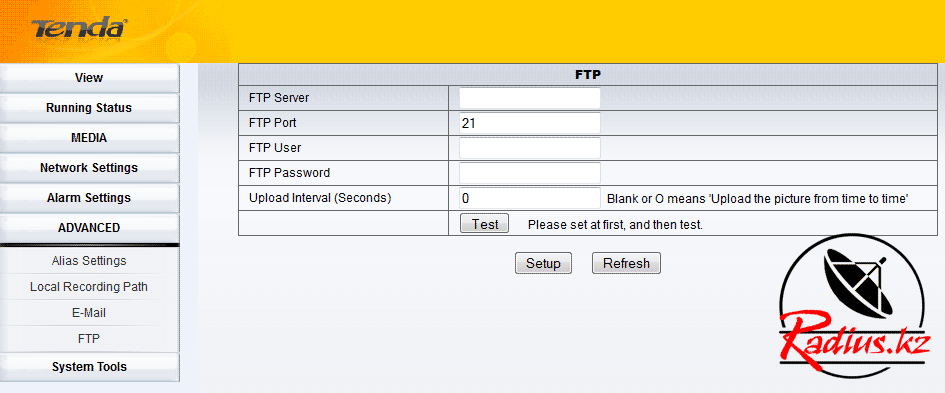
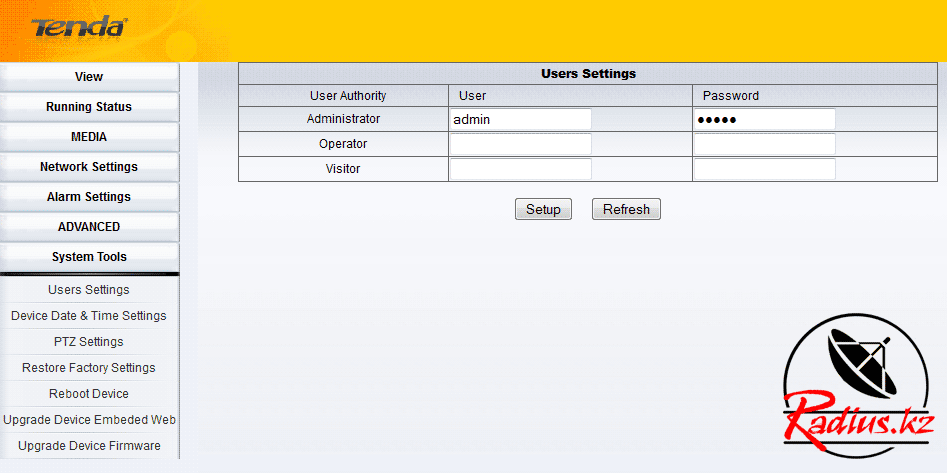
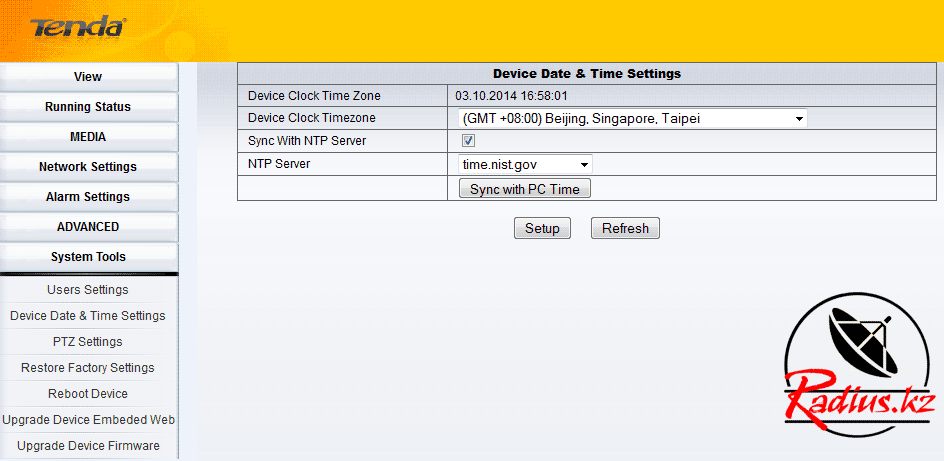
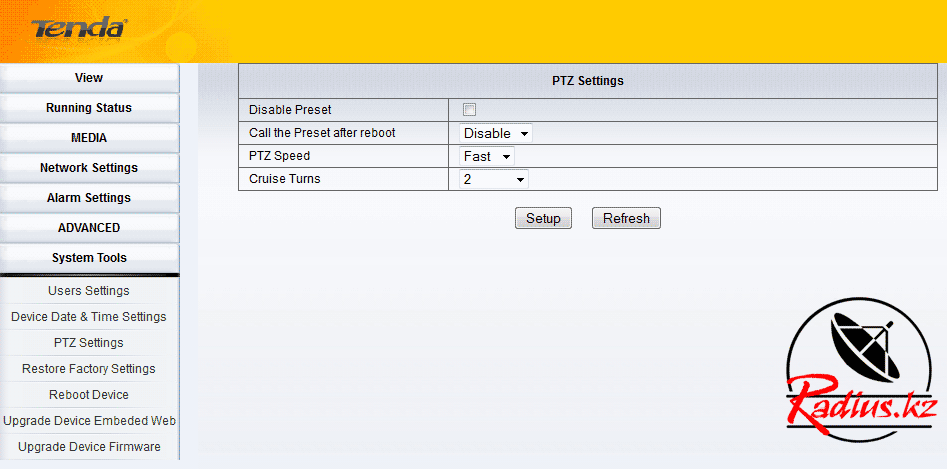
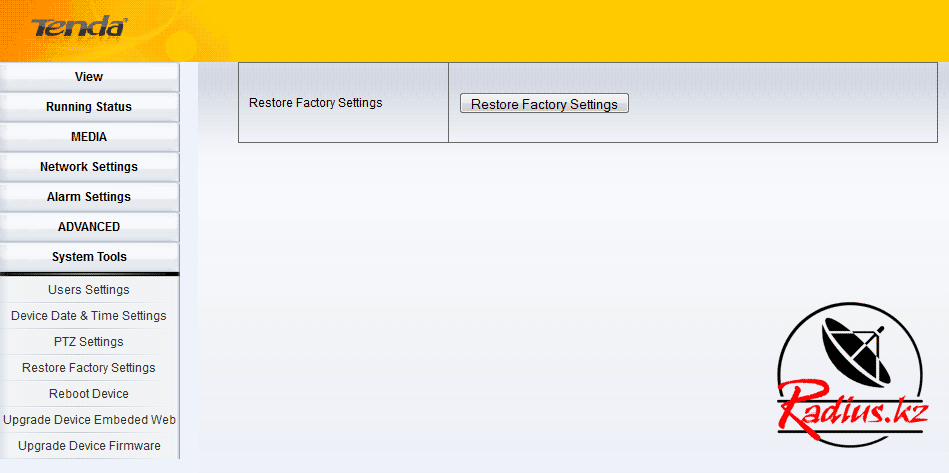
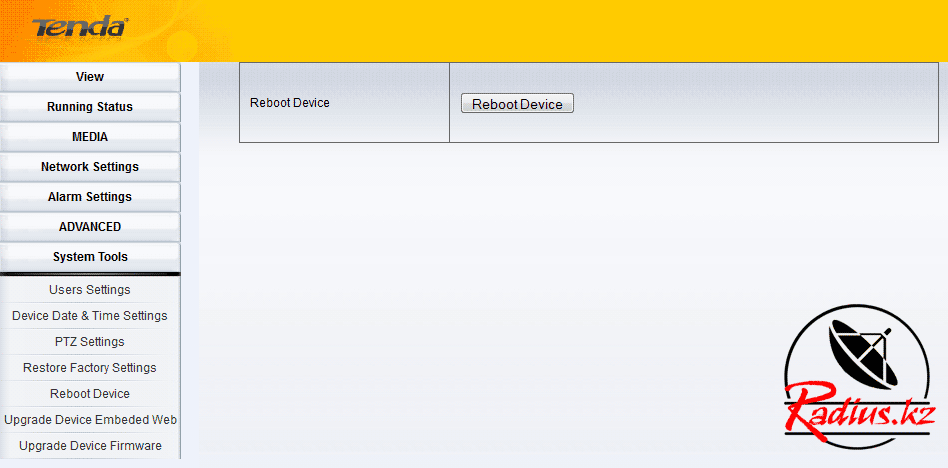
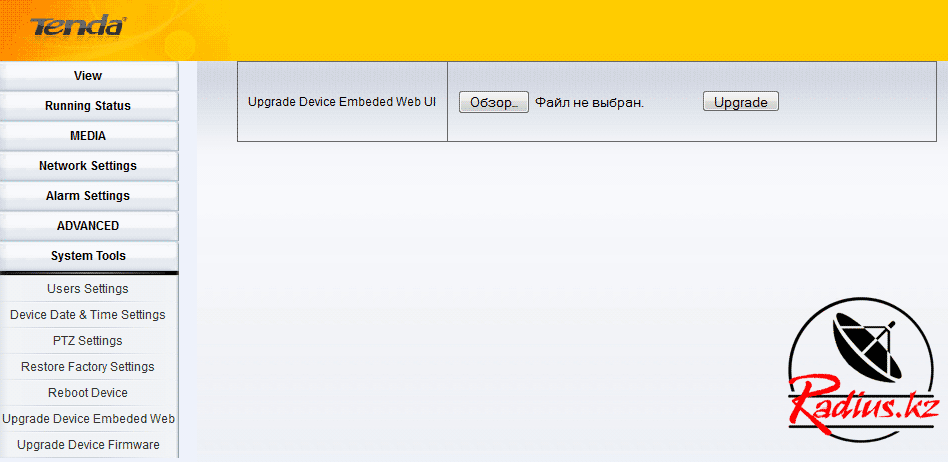
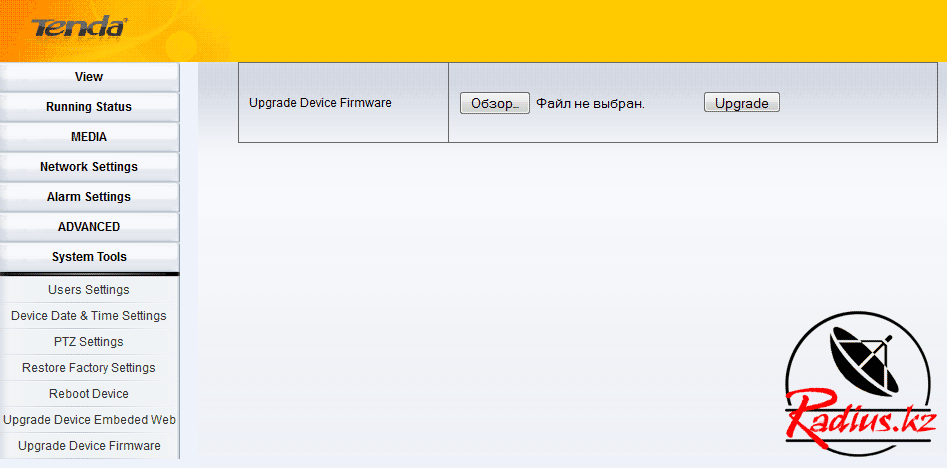
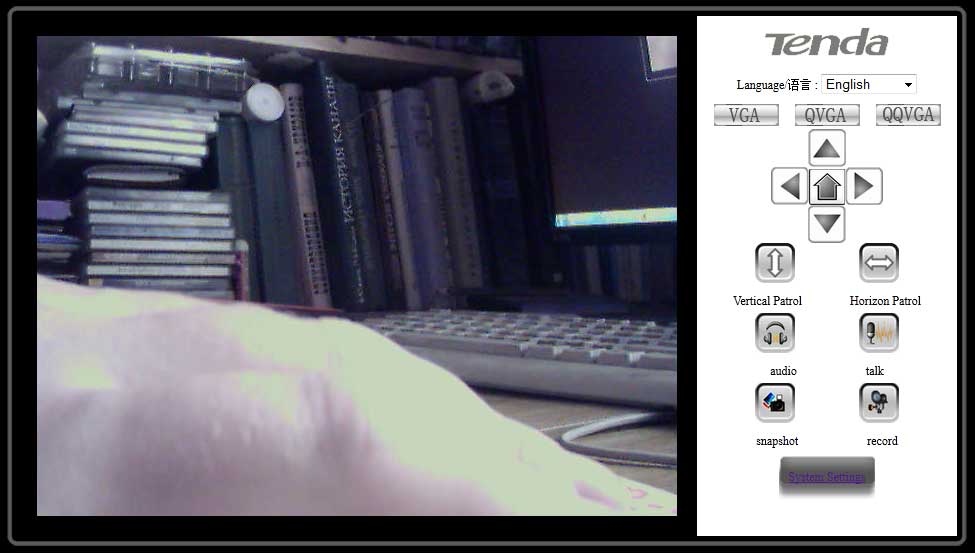
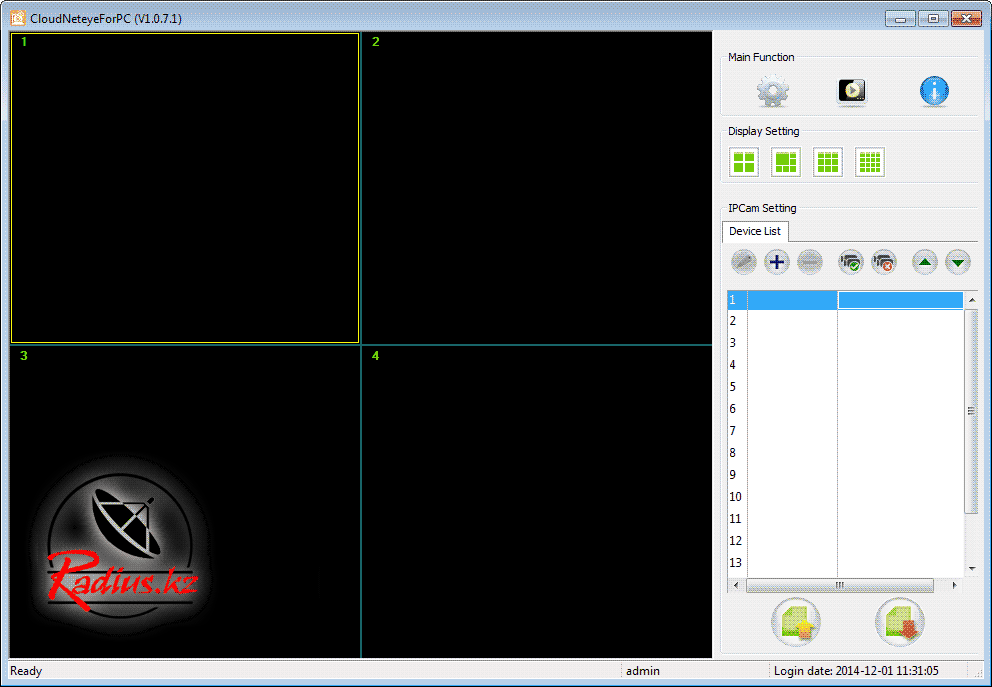
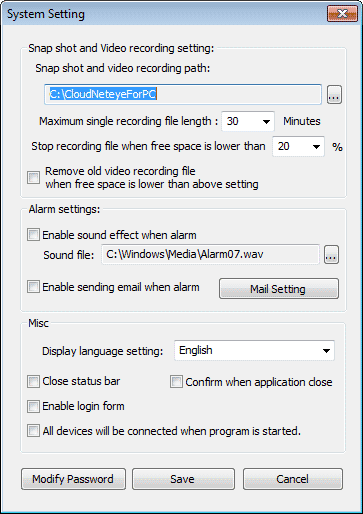
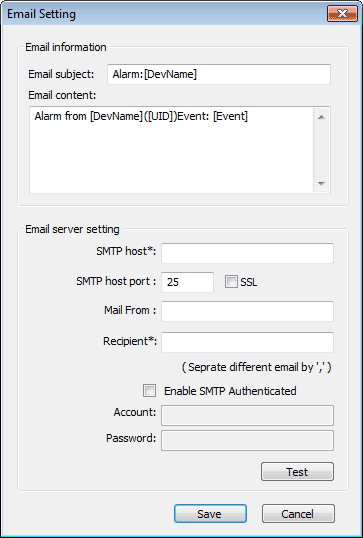
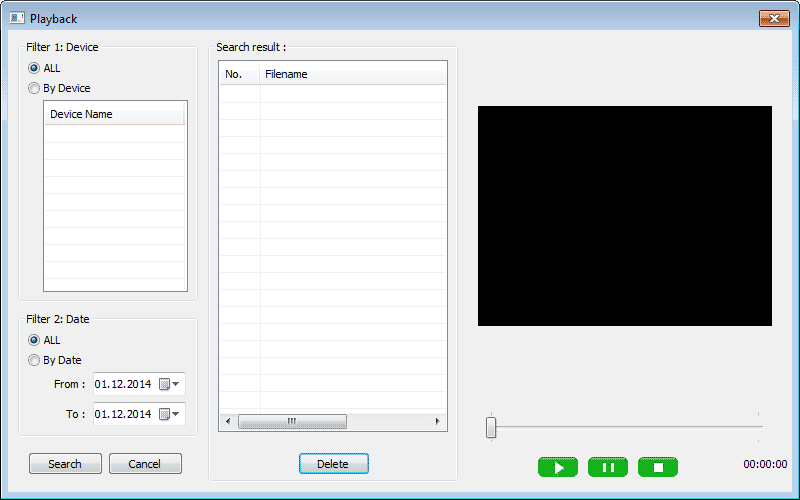
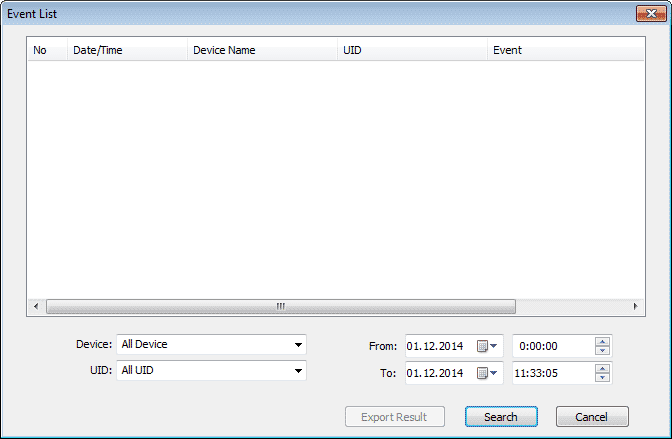
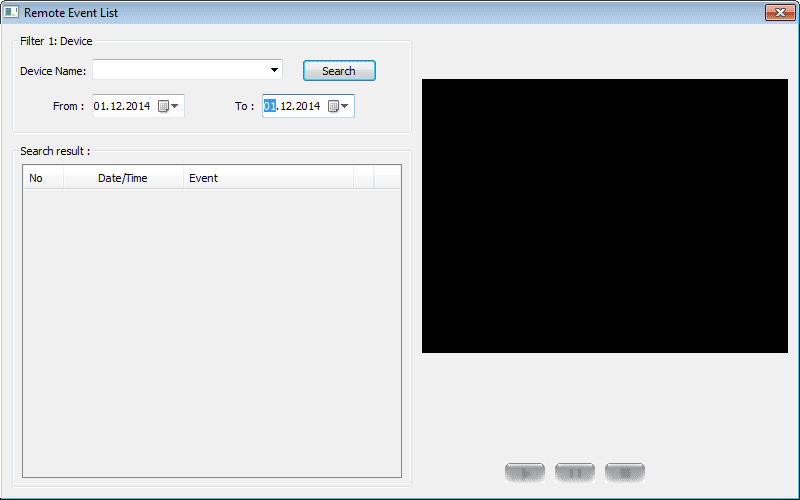




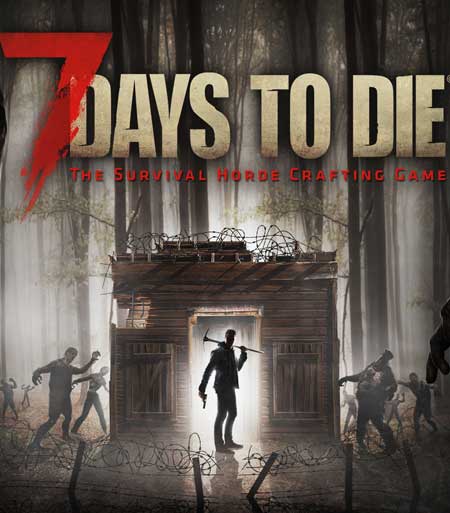
Letzte Kommentare
Artikel
Fotos
Eigene Seiten